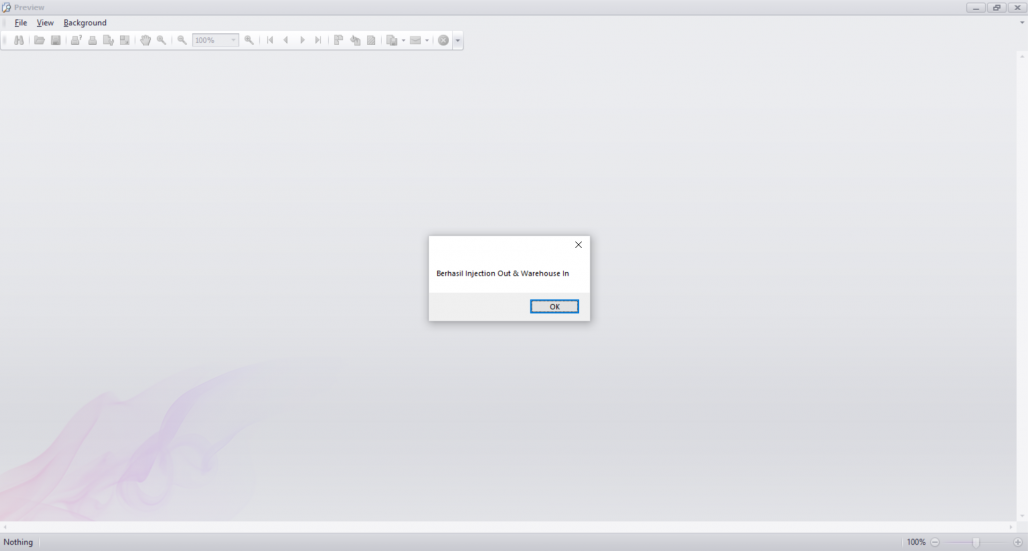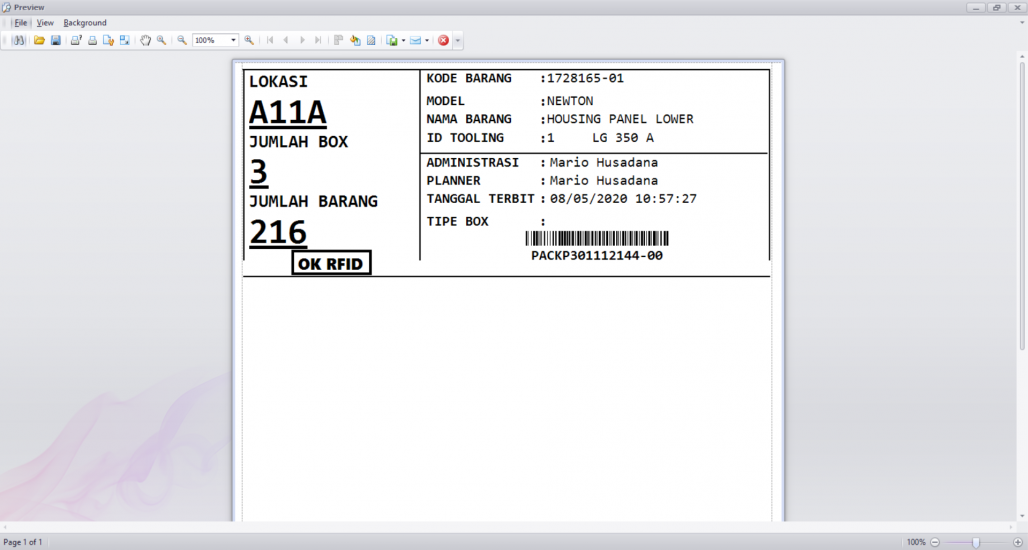PackageWHINRFID
INSTRUKSI KERJA PACKAGE WAREHOUSE IN RFID
Allow Access :
1. Gudang
2. Packing
CARA PENGGUNAAN MODUL PACKAGE WAREHOUSE IN RFID
1. Klik Menu Gudang kemudian pilih menu Package + WH IN RFID
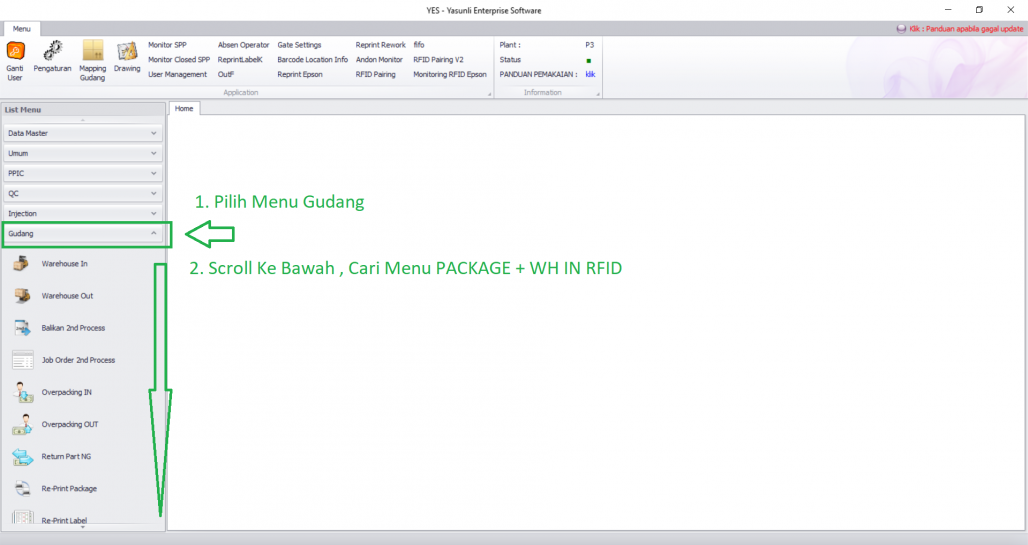
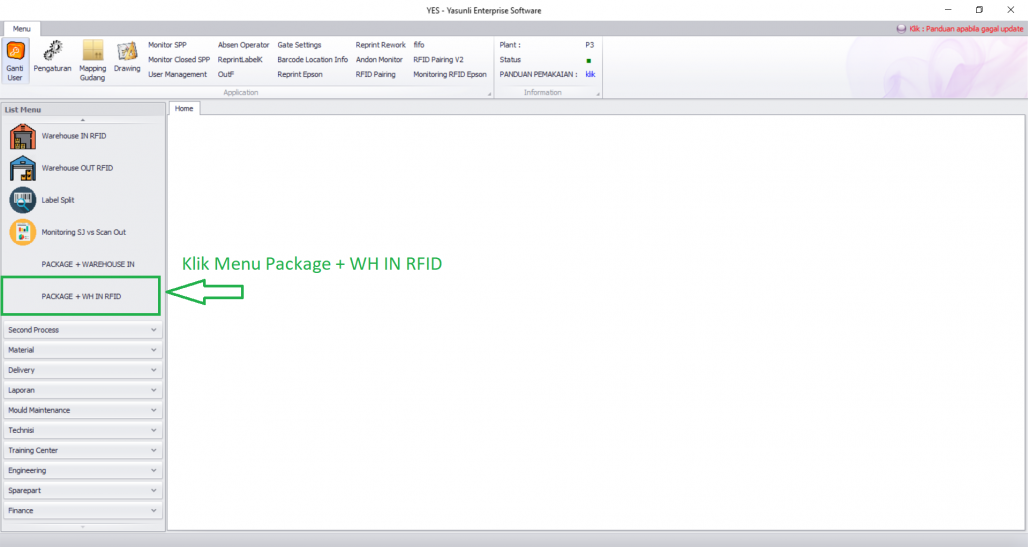
2. Kemudian akan form pemilihan Item beserta jumlah box.
*NOTES: Item yg boleh dimasukkan hanya Item milik Customer EPSON
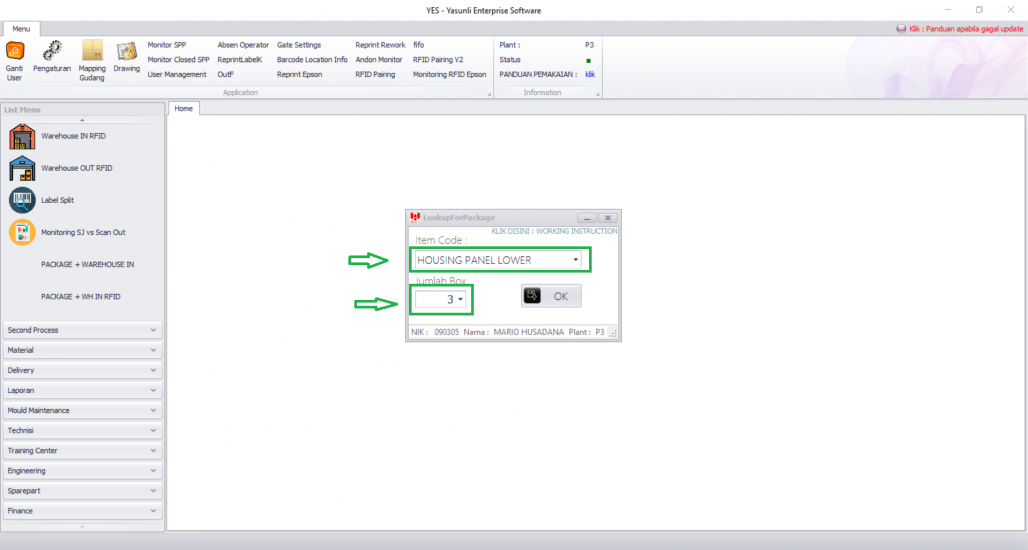
3. Setelah terisi dan menekan tombol OK maka akan dilanjutkan ke Form penginputan data Package Warehouse In RFID.
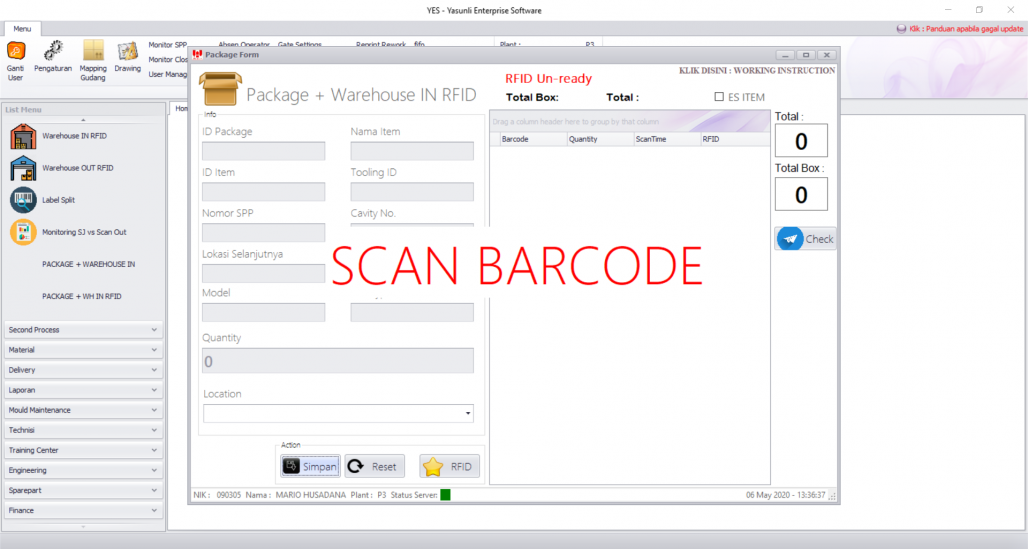
4. Pada tahap ini yang harus dilakukan yaitu, memilih location terlebih dahulu. Apabila tidak memilih lokasi maka akan muncul warning seperti berikut.
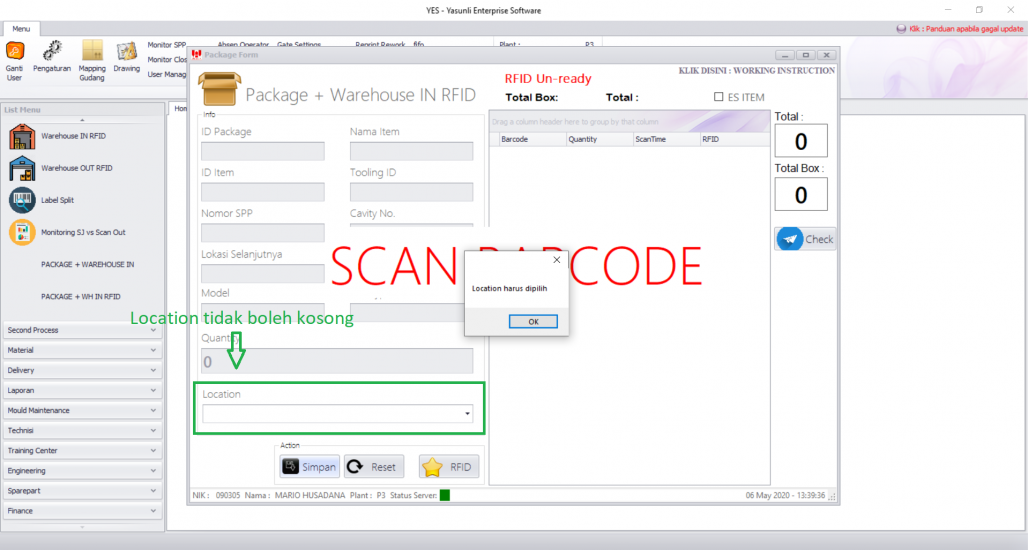
5. Setelah mengisi Lokasi barulah kita dapat melakukan proses scan label.Proses mengescan yg dilakukan dengan cara melihat tulisan yg terletak ditengah.
Apabila tertulis :
SCAN BARCODE maka kita harus mengescan Label Yasunli.
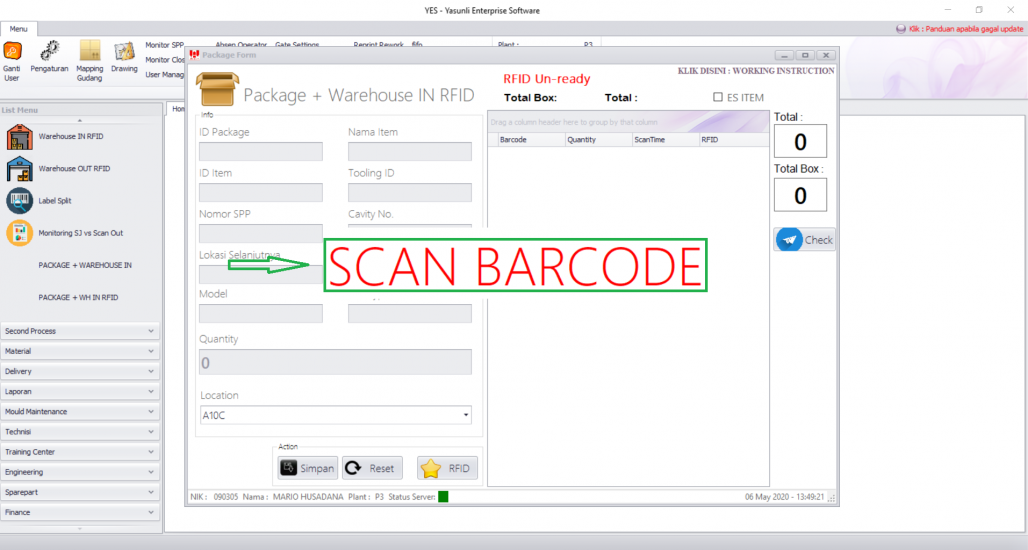
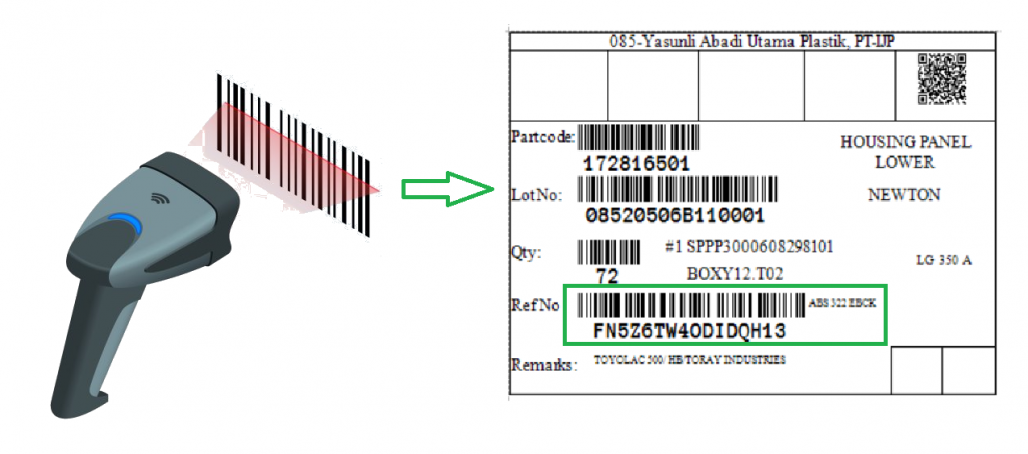
6. Setelah mengescan Label Yasunli kemudian melakukan proses scan label RFID. Maka akan muncul tampilan seperti dibawah ini.
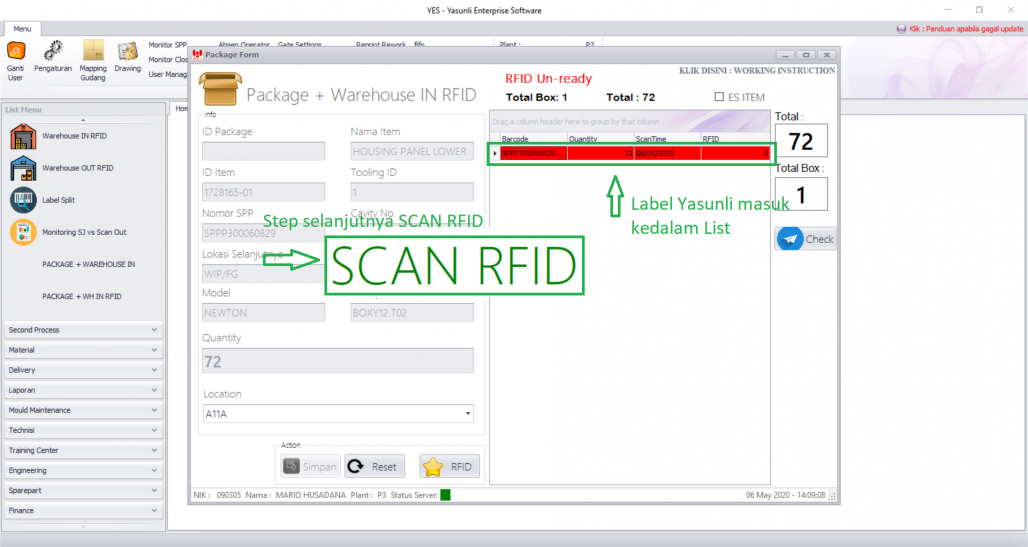
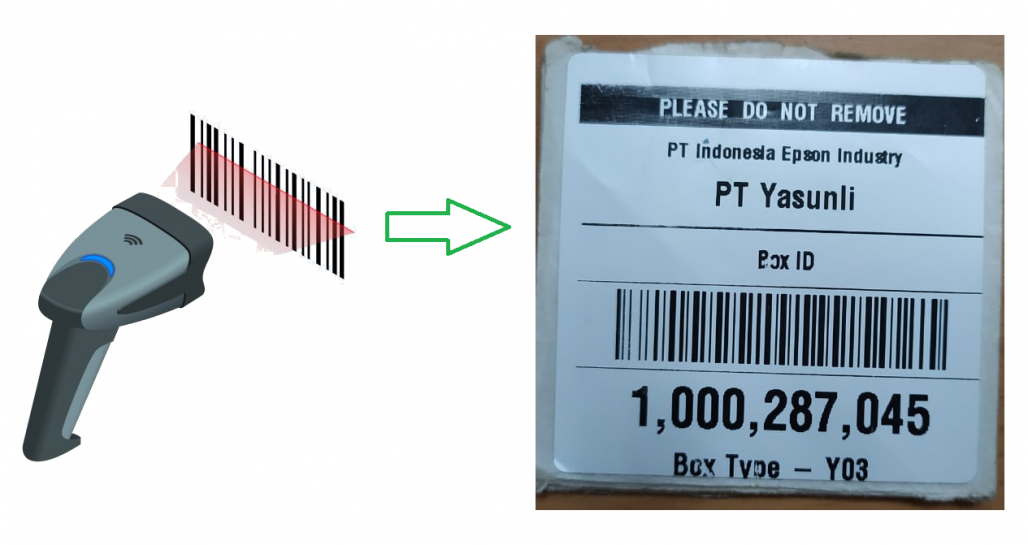
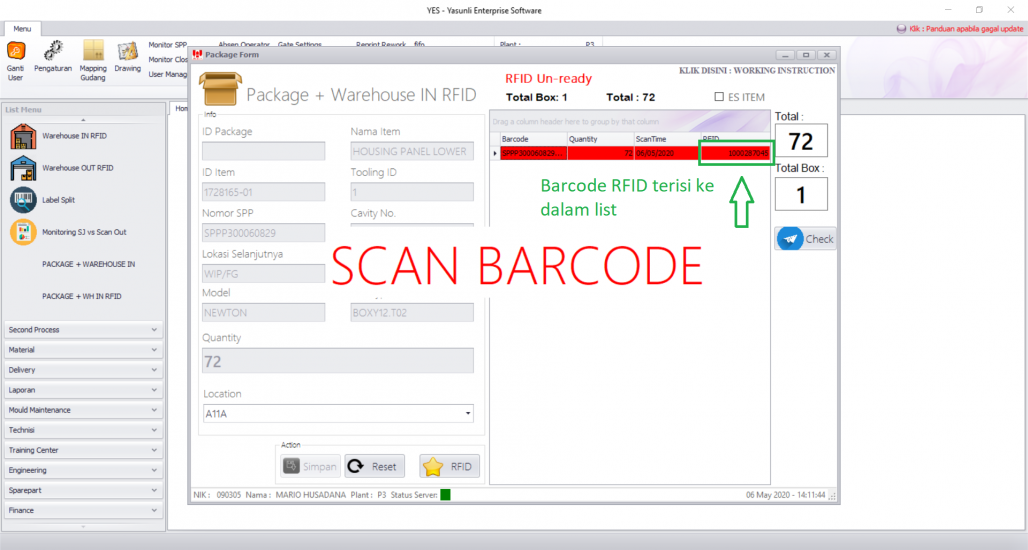
7. Kemudian ulangi langkah yg sama seperti langkah ke 5 hingga ke 6 hingga semua box pada 1 palet telah terscan seluruhny.
Kemudian tekan tombol RFID dan tunggu hingga RFID Reader membaca semua barcode RFID Epson dengan menunjukkan warna hijau pada tiap baris barcode yg tertera dilist.
Setelah terbaca semua maka tombol Simpan akan kembali aktif dan dapat dilakukan proses penyimpanan data.
Seperti contoh dibawah.

8. Kemudian klik Simpan dan tunggu proses penyimpanan selesai.
Dan akan muncul package OK RFID pada saat print package.