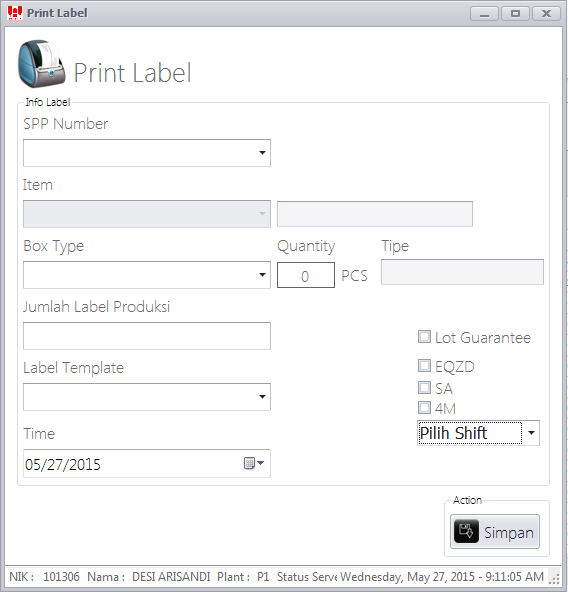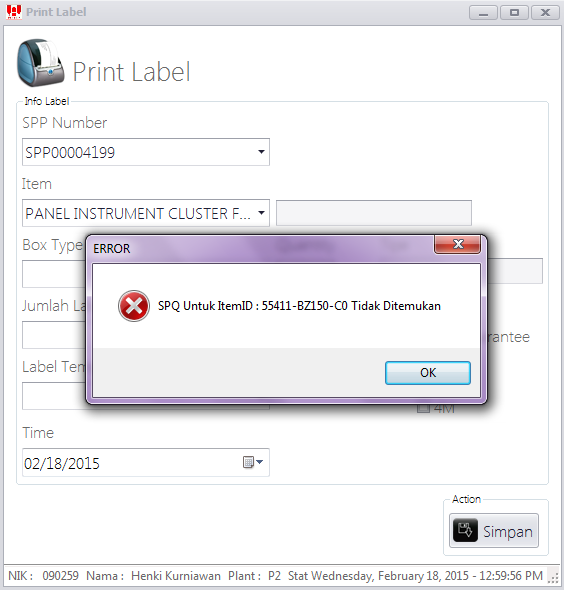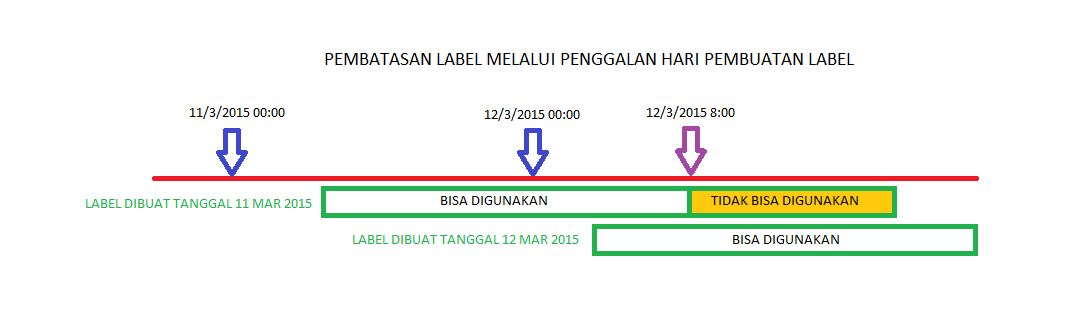Pembuatan Label Barcode Produksi
Pembuatan Label Barcode Produksi dilakukan oleh petugas Packing-Label dengan cara :
1. Buka menu Print Label menggunakan sidik jarinya yang telah terdaftar & klik NEW.
2. Pilih SPP yang akan diprint Label Barcode Produksinya. SPP akan muncul bila PPIC telah membuat SPP pada YES. Jika tidak ada SPP yang dibuat maka tidak ada data SPP yang muncul.
3. Pilih Item ID berdasarkan apa yang diproduksi di Injection dengan ketentuan salah satu dari berikut ini:
- Pilih part WIP jika hasil injection adalah Raw yang akan diproses Painting/Painting/Assembling (Tidak termasuk Finishing). Label ini dipegang dan digunakan oleh Operator Injection.
- Pilih part FG jika hasil Injection langsung bisa Ready (bisa dikirim ke Customer). Label ini dipegang dan digunakan oleh Operator Injection.
- Pilih part FG jika hasil Printing Inline di Injection. Label ini dipegang dan digunakan oleh Operator Printing Inline.
Saat Printing Inline berjalan maka box terakhir yang berisi hasil printing ditempeli label oleh Operator Inline Printing.
Saat Tidak berjalan Inline Printing maka box terakhir yang berisi hasil Injection yang belum diprinting ditempeli label oleh Operator Injection.
Item ID yang muncul di sini adalah :
- Seluruh part FG (bila tidak memiliki WIP) yang menggunakan Mould dan Material yang sama dengan ditentukan di SPP.
- Seluruh WIP yang menggunakan Mould dan Material yang sama
- Seluruh FG yang memiliki WIP yang menggunakan Mould dan Material yang sama.
4. Pilih Box Type (SPQ box/kemasan) yang digunakan aktual saat print label ini akan digunakan. Pilihan SPQ akan muncul/terlihat bila telah didaftarkan oleh Engineering atau tidak di non-aktifkan.
5. Pilih Template Label sesuai dengan Customer dan formatnya. Satu customer dapat meiliki lebih dari satu template/format label. Dengan menggunakan template ini maka penerbitan label sangat terkontrol.
Untuk Print Label Barcode Baru EPSON v2 :
- Gunakan template "Epson V2" jika menggunaan kertas A4 polos untuk print label Epson v2.
- Gunakan template "Epson V2 No Border"jika menggunakan kertas A4 yang sudah berformat Epson V2.
6. Centang jika ada permintaan dari QC atau Eng mengenai Lot Guarantee/SA (Spesical Accept)/4M /EQZD (hanya untuk Label EPSON v2).
7. Pilih Shift Label yang akan diprint (Khusus label Epson v2) dengan ketentuan sbb:
- Shift 1 berlabel A dapat digunakan untuk scan out injection mulai jam 8:00:01 hingga jam 16:00:00 (waktu server YES)
- Shift 2 berlabel B dapat digunakan untuk scan out injection mulai jam 16:00:01 hingga jam 24:00:00 (waktu server YES)
- Shift 3 berlabel C dapat digunakan untuk scan out Injection mulai jam 00:00:01 hingga jam 8:00:01 (waktu server YES).
8. Ketik jumlah label yang akan diprint (usahakan print kelipatan dari jumlah label dalam satu lembar A4 nya)
9. Tekan tombol Simpan dan berikan sidik jari petugas label (atau yang terdaftar jarinya sebagai Packing & Label). Setelahnya akan tampil Print Preview Label tsb.
Label tidak dapat dicetak bila SPP belum diverifikasi oleh Teknisi dan/atau belum diverifikasi OK oleh Engineering (setelah repair sebelumnya).
10. Atur Margin (Top, Left dan Right) pada icon ![]()
Untuk Label Epson : Orientation = Potrait, Top = 0.8 , Left = 0.32 , Right = 0.47
Untuk Label Epson V2 : Orientation = Protrait, Paper Size = A4, Tidak memerlukan setting Margin (Label Kosong)
Untuk Label AHM : Orientation = Landscape , Paper Size = Legal , Top = 2.0 & Left = 0.2
11.Klik icon ![]() dan pilih printer Xerox 3435 PCL (atau printer cadangan lain) lalu tekan Print. Jika printer berasal dari komputer lain (sharing), pasikan komputer lain tsb telah dihidupkan.
dan pilih printer Xerox 3435 PCL (atau printer cadangan lain) lalu tekan Print. Jika printer berasal dari komputer lain (sharing), pasikan komputer lain tsb telah dihidupkan.
Validasi :
1. Hanya SPP-SPP yang masih aktif/open yang ditampilkan untuk pembuatan label. Dengan ini maka Label tidak lagi bisa dibuat untuk SPP yang telah ditutup.
2. Label tidak dapat dicetak bila SPP belum diverifikasi oleh Teknisi dan/atau belum diverifikasi OK oleh Engineering (setelah repair sebelumnya).
3. Pilihan SPQ muncul hanya apabila Engineering telah mendaftarkan dan telah mengaktifkan SPQ untuk part tersebut. Apabila Engineering sama sekali belum menginput SPQ untuk part ini maka akan muncul pesan spt dibawah ini :
4. Setiap jam 8 setiap harinya Label yang dibuat kemarin tidak bisa digunakan untuk scan keluar Injection, harus menggunakan label yang dicetak pada hari itu juga. Label hari itu bisa dicetak dari mulai jam 00:00.
Klik ->Pembatasan Label untuk lebih lengkapnya.