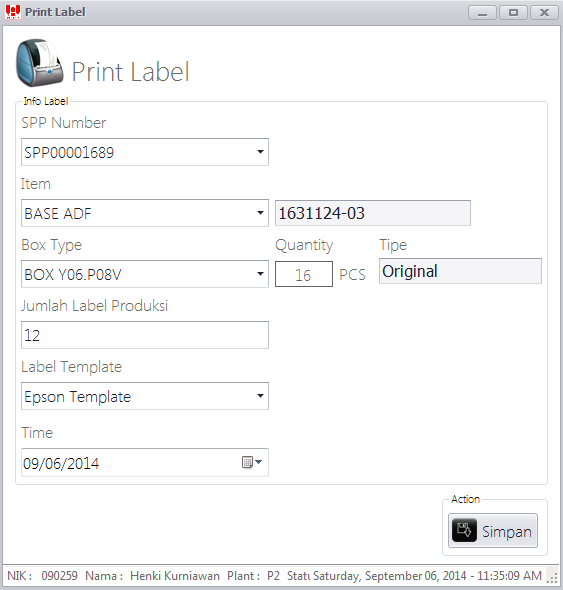Pembuatan Label Barcode Produksi
Pembuatan Label Barcode Produksi :
1. Petugas Labeling membuka menu Print Label menggunakan sidik jarinya yang telah terdaftar.
2. Petugas Labeling memilih SPP yang akan diprint Label Barcode Produksinya.
3. Petugas Labeling memilih Item ID berdasarkan apa yang diproduksi di Injection atau atas permintaan In Line Process (In-Line Printing contohnya).
4. Petugas Labelling memilih SPQ box/kemasan yang digunakan saat itu (pastikan selalu sama antar Label dengan Aktual packing dan isinya)
5. Petugas Labeling memilih Template Label sesuai dengan Customernya.
6. Petugas Labeling mengetik jumlah label yang akan diprint (jumlahnya kelipatan isi label dalam satu ukuran A4, untuk part Epson satu lembar A4 berisi 6 lembar label).
7. Petugas Labeling menekan tombol Simpan, lalu akan tampil Print Preview Label tsb.
8. Masukan nama operator, contoh: Uswatun (tanpa koma jika hanya sendiri), atau Nila,Oka (jika lebih dari dua operator).
9. Petugas Labeling mengatur Margin (Top, Left dan Right) pada icon ![]()
Untuk Label Epson :
- Top = 0.8
- Left = 0.32
- Right = 0.47
Untuk Label AHM :
- Landscape
- Paper : Legal
- Top 2.0
- Left 0.2
10. Siapkan label kosong Epson.
11.Klik icon ![]() dan pilih printer Xerox 3435 (atau printer cadangan lain) lalu tekan Print.
dan pilih printer Xerox 3435 (atau printer cadangan lain) lalu tekan Print.
Validasi :
1. Sistem hanya menampilkan SPP yang masih aktif/open (belum ditutup/diclose) oleh PPC.
2. Sistem menghendaki dua orang (Labeling dan Leader Produksi) yang melakukan Sidik Jari untuk mencetak Label Barcode Produksi.
3. Label yang diprint ganda tidak akan bisa digunakan salah satu darinya untuk keluar dari Injection.