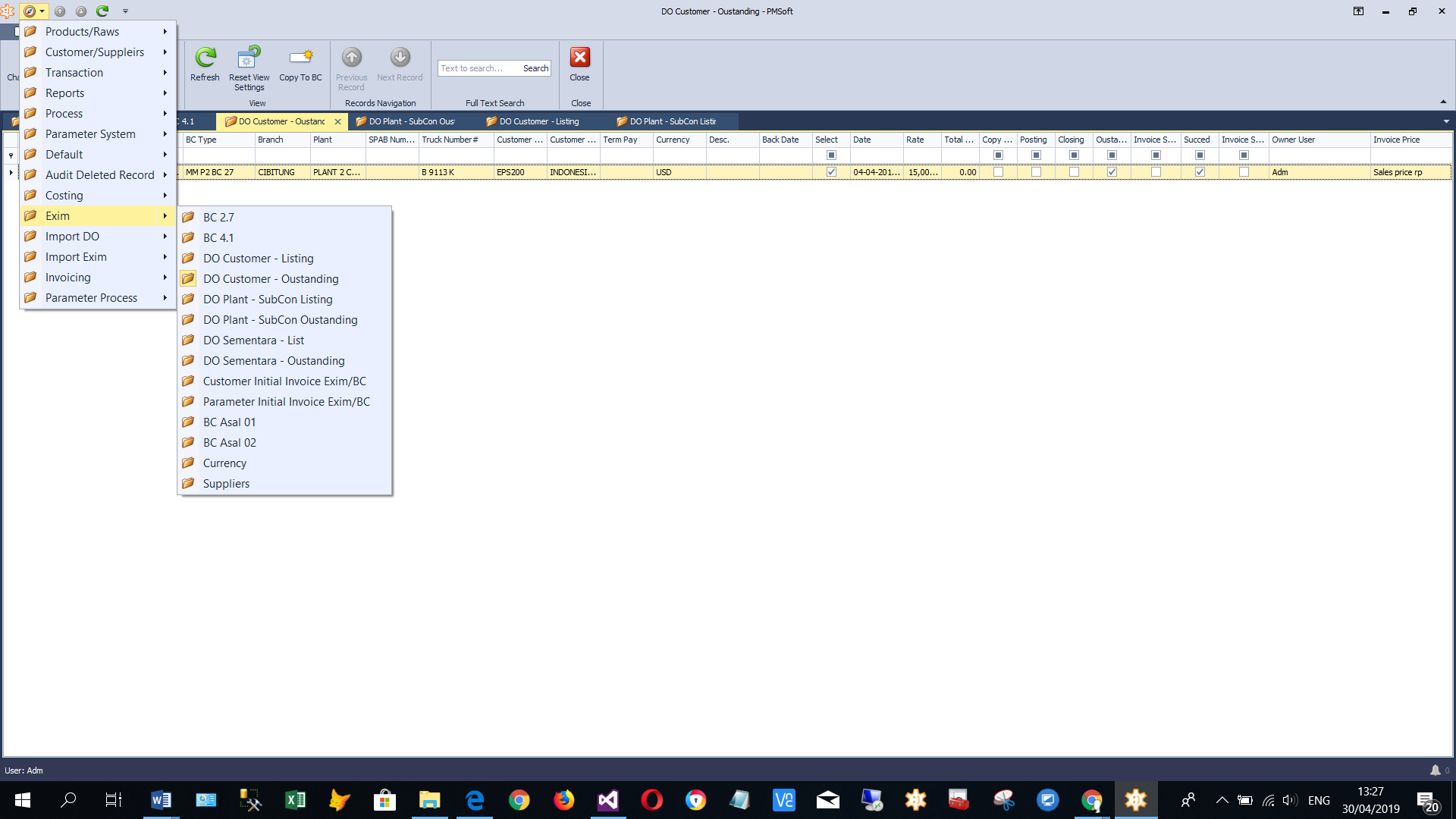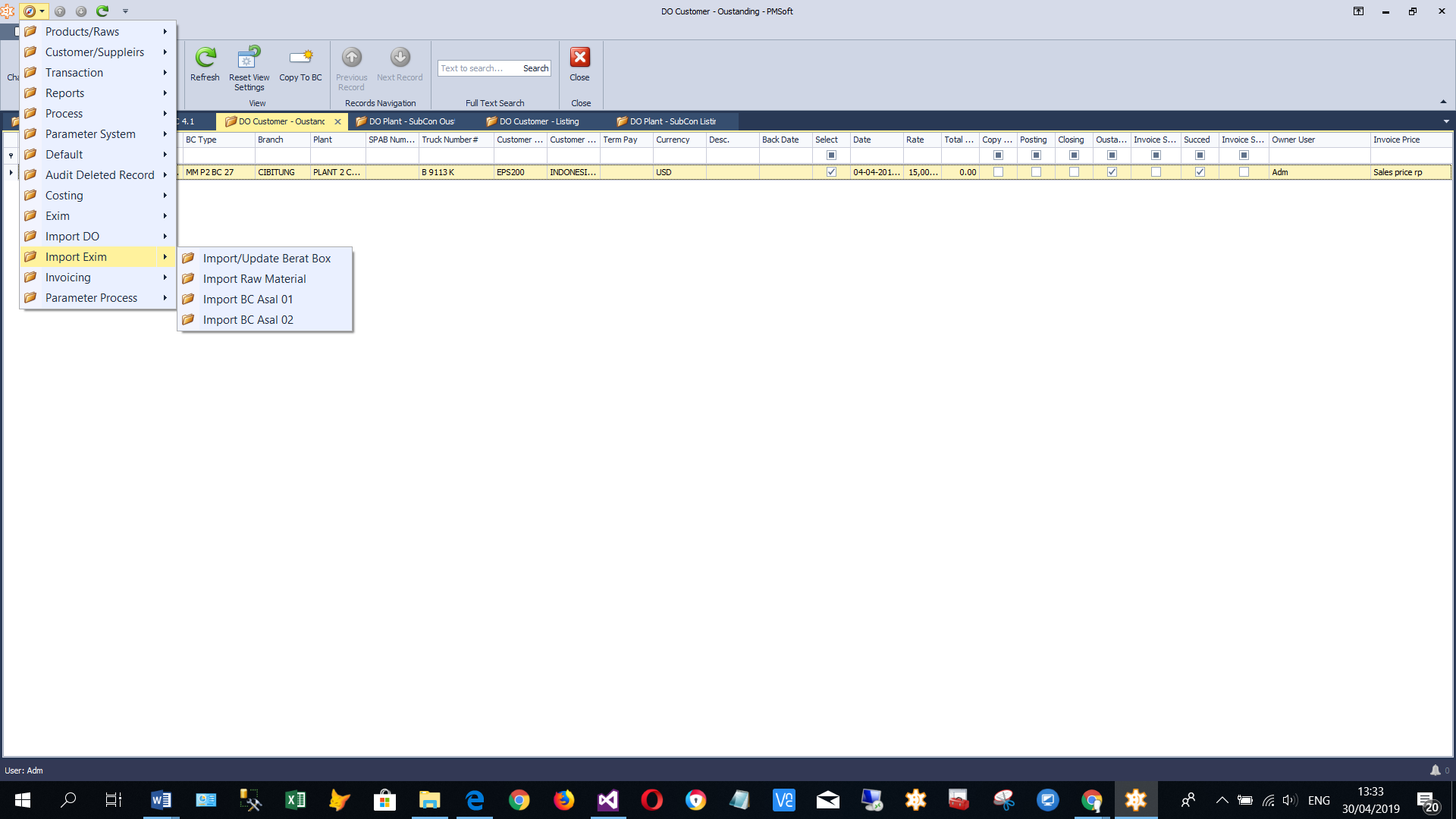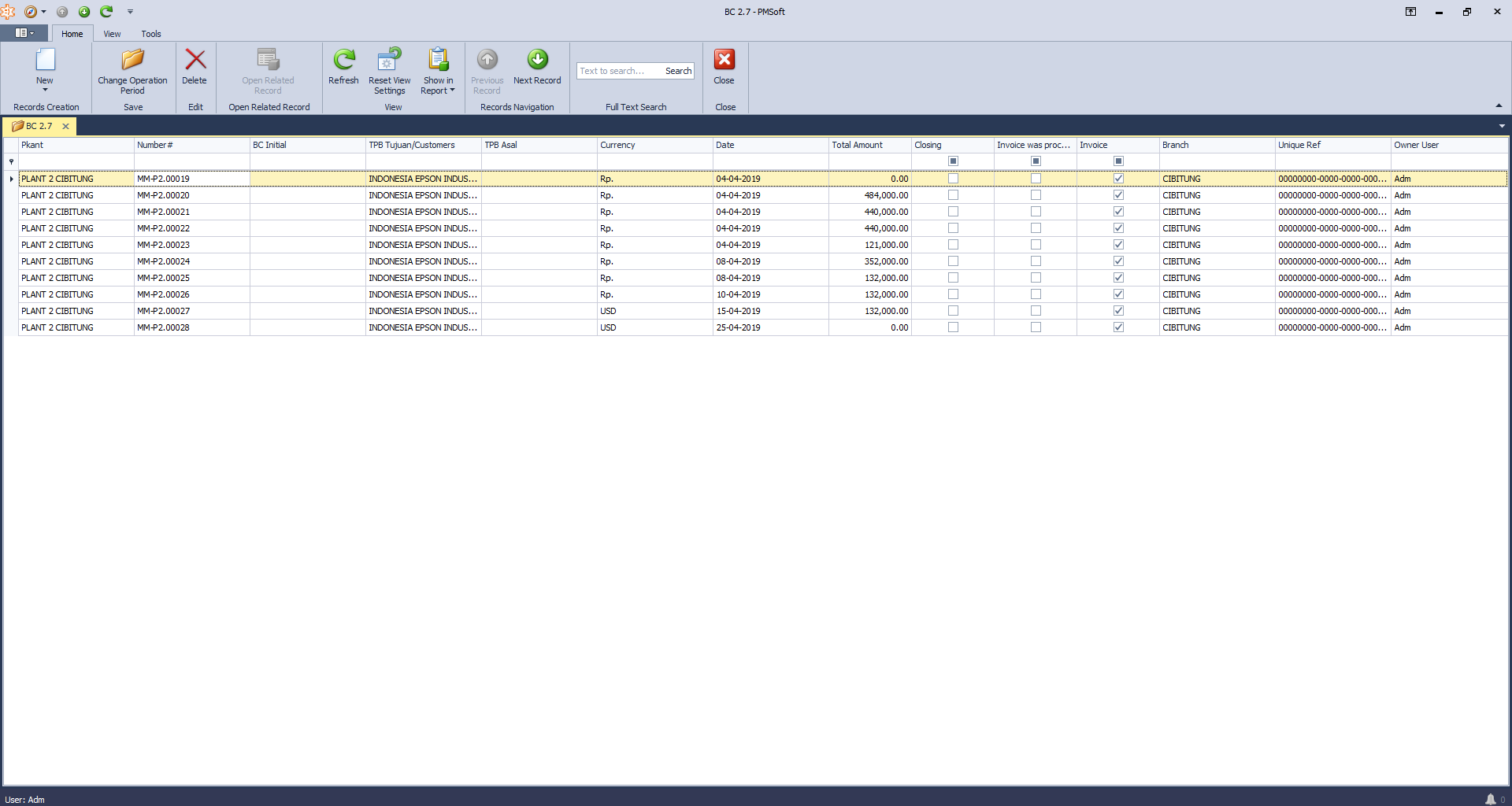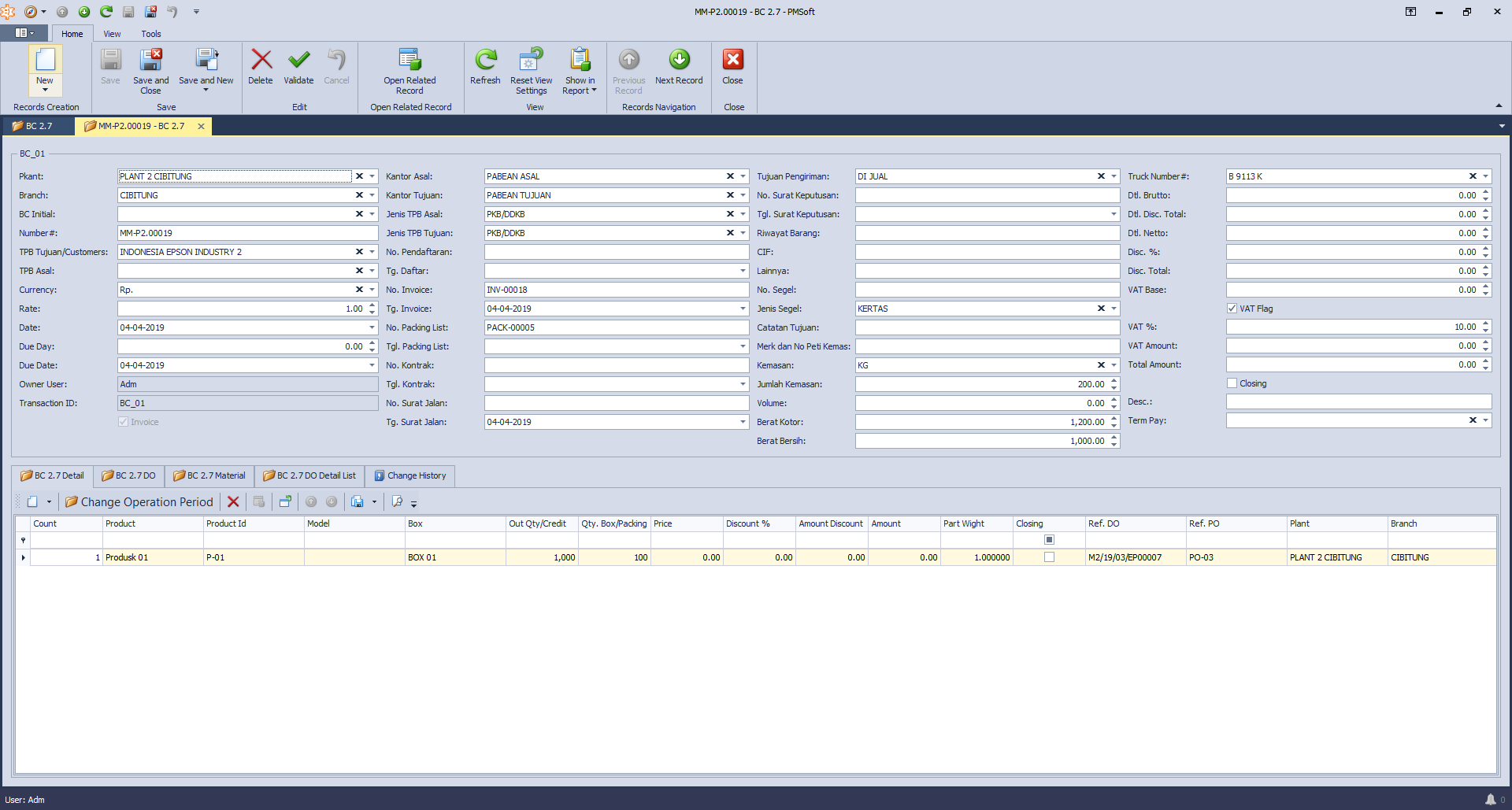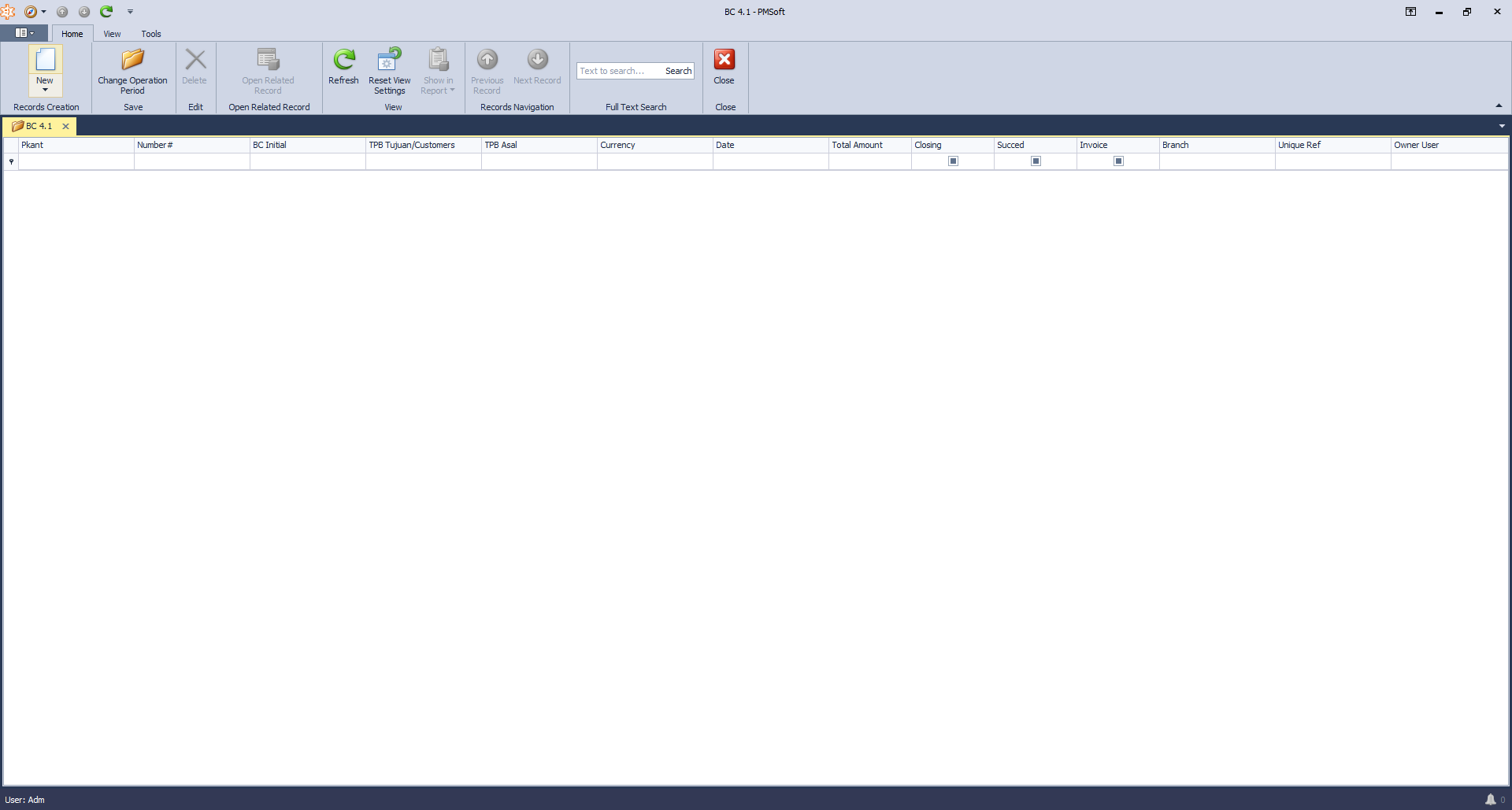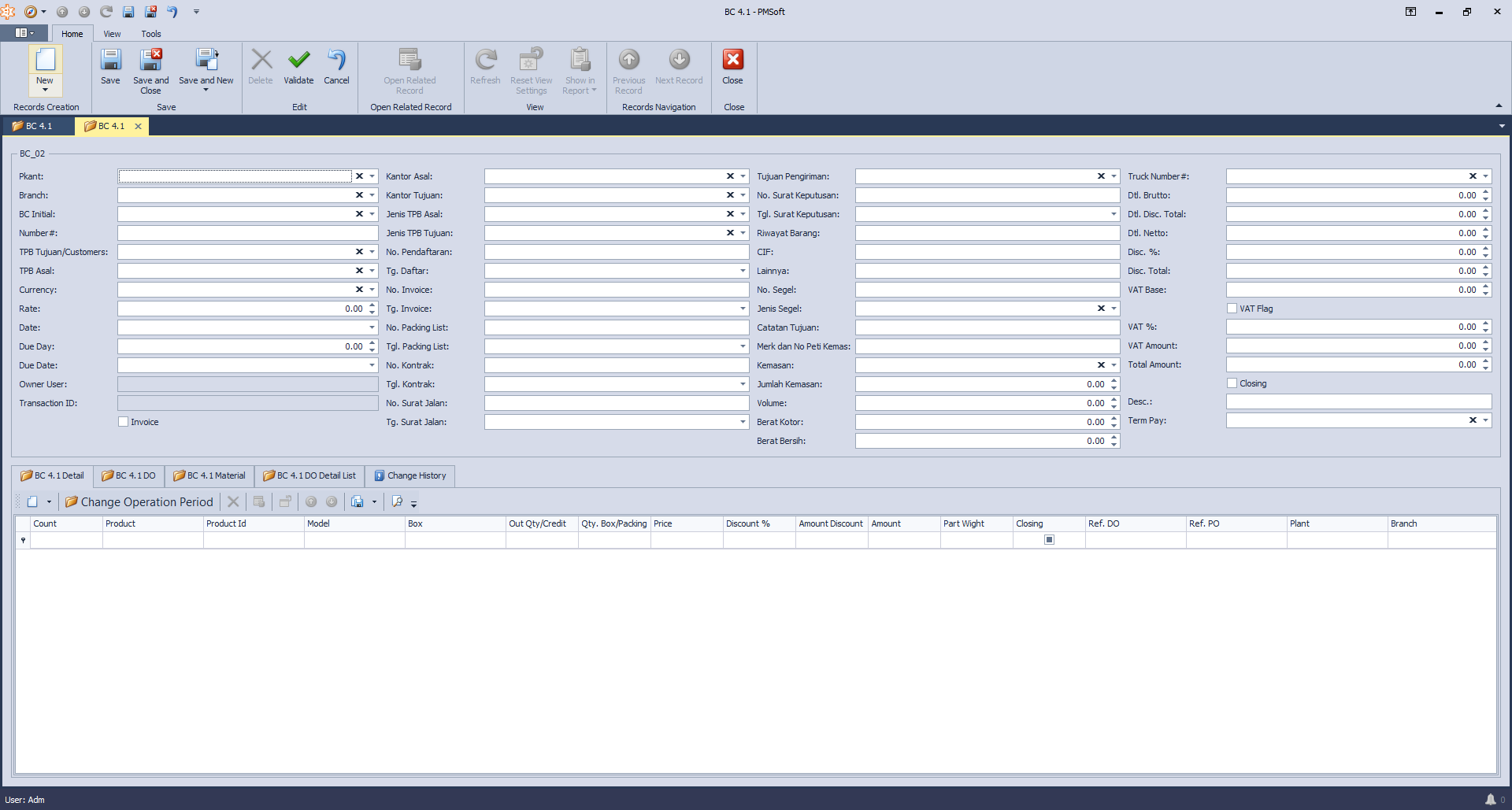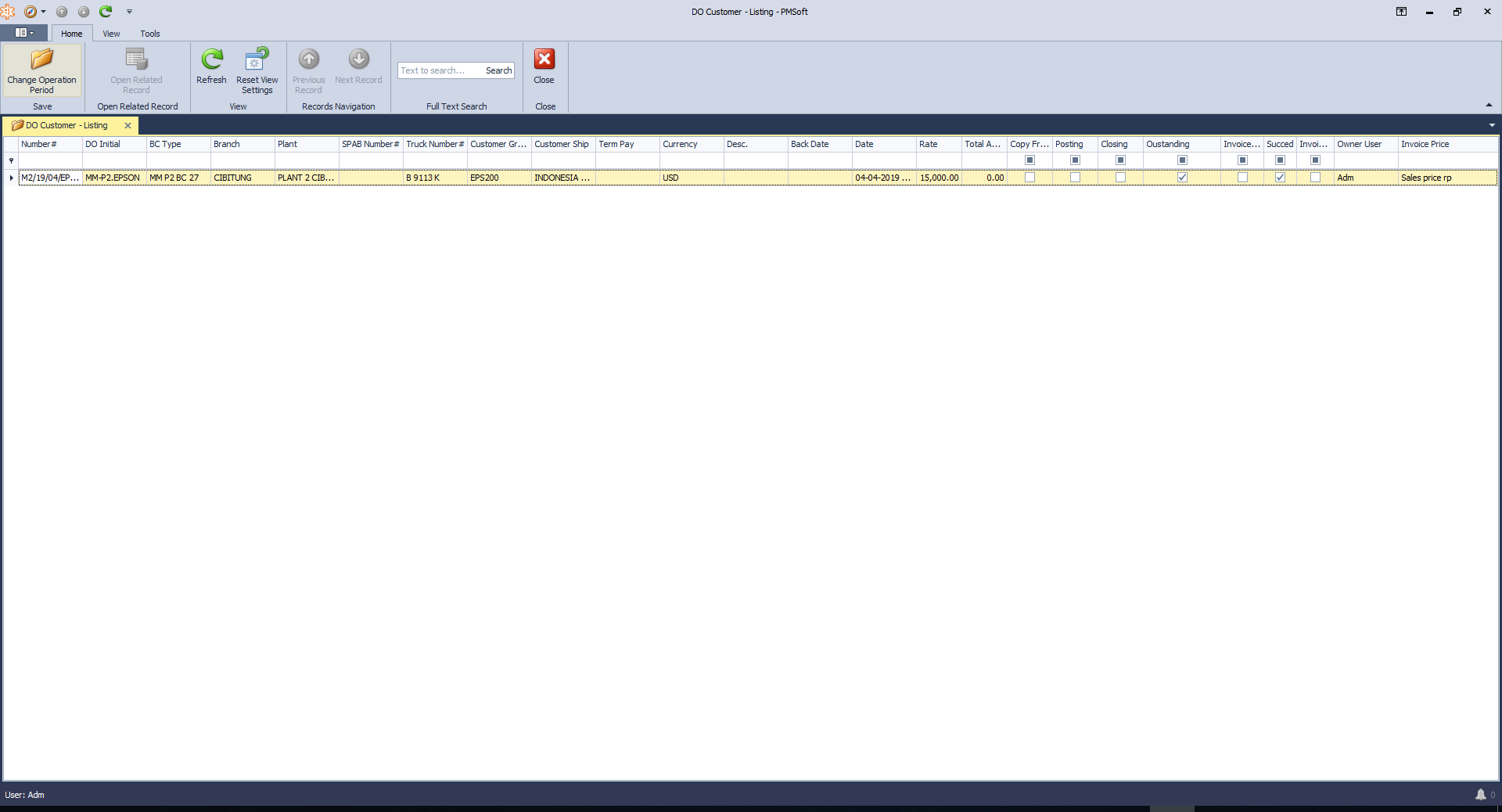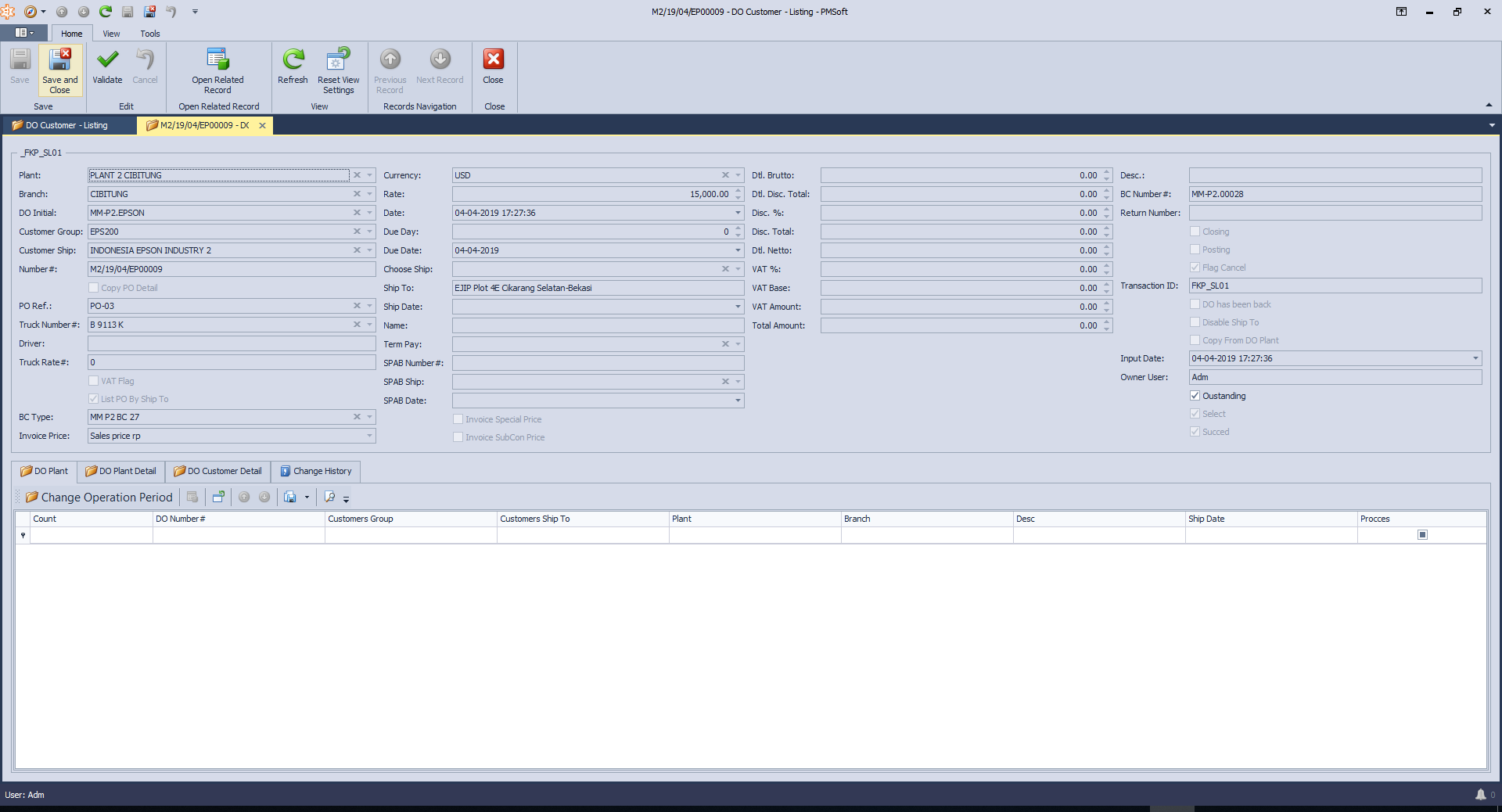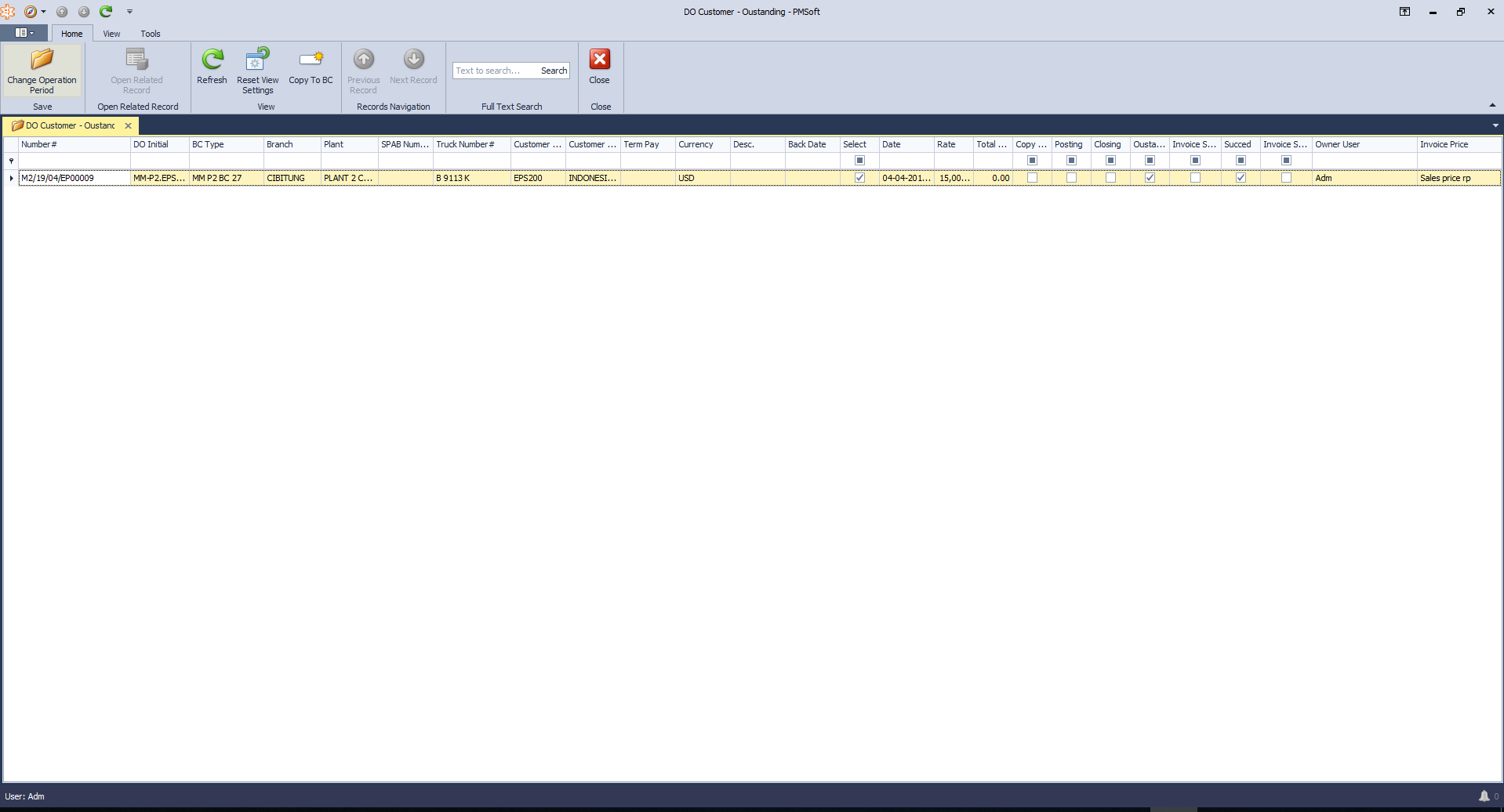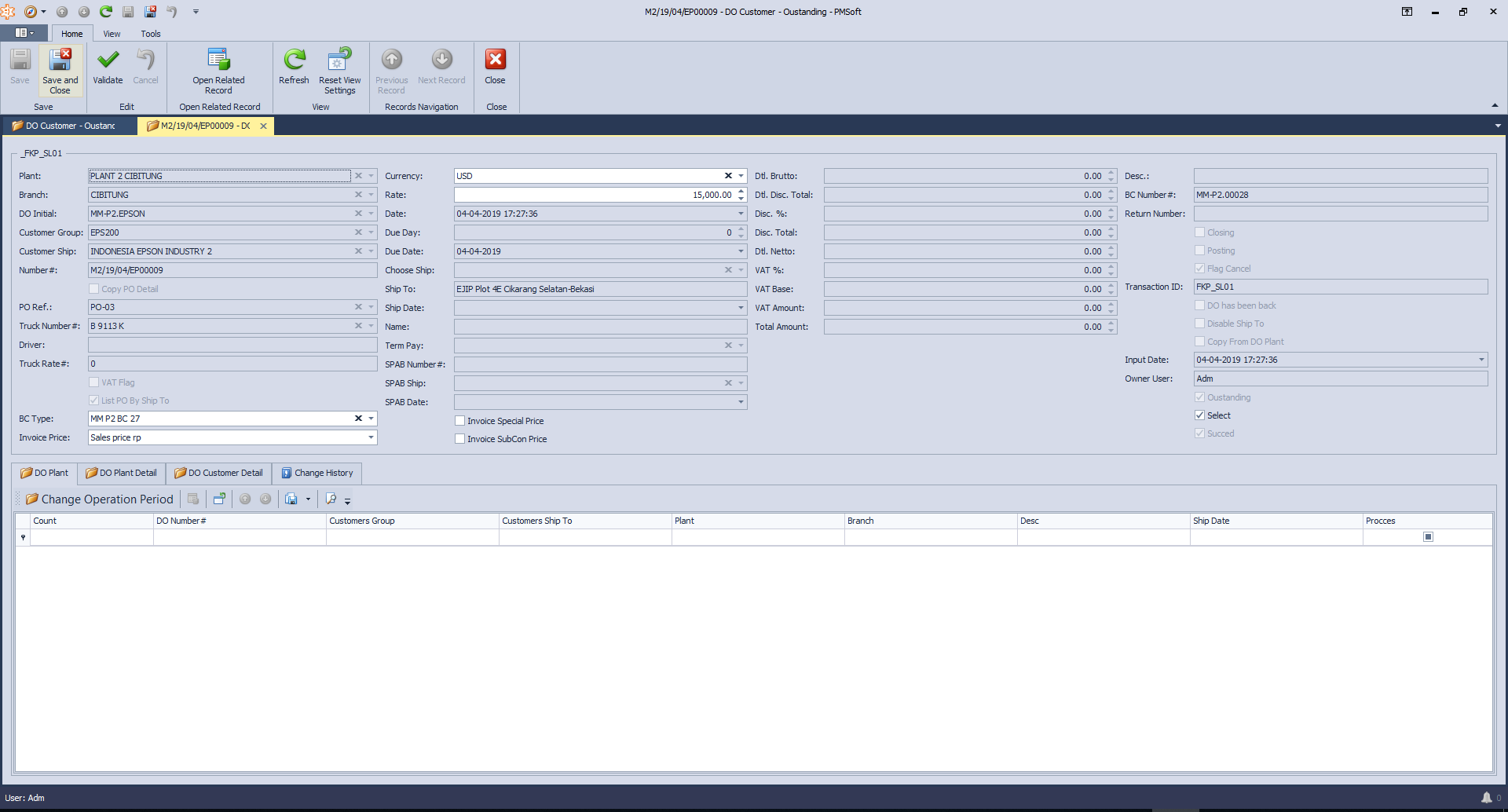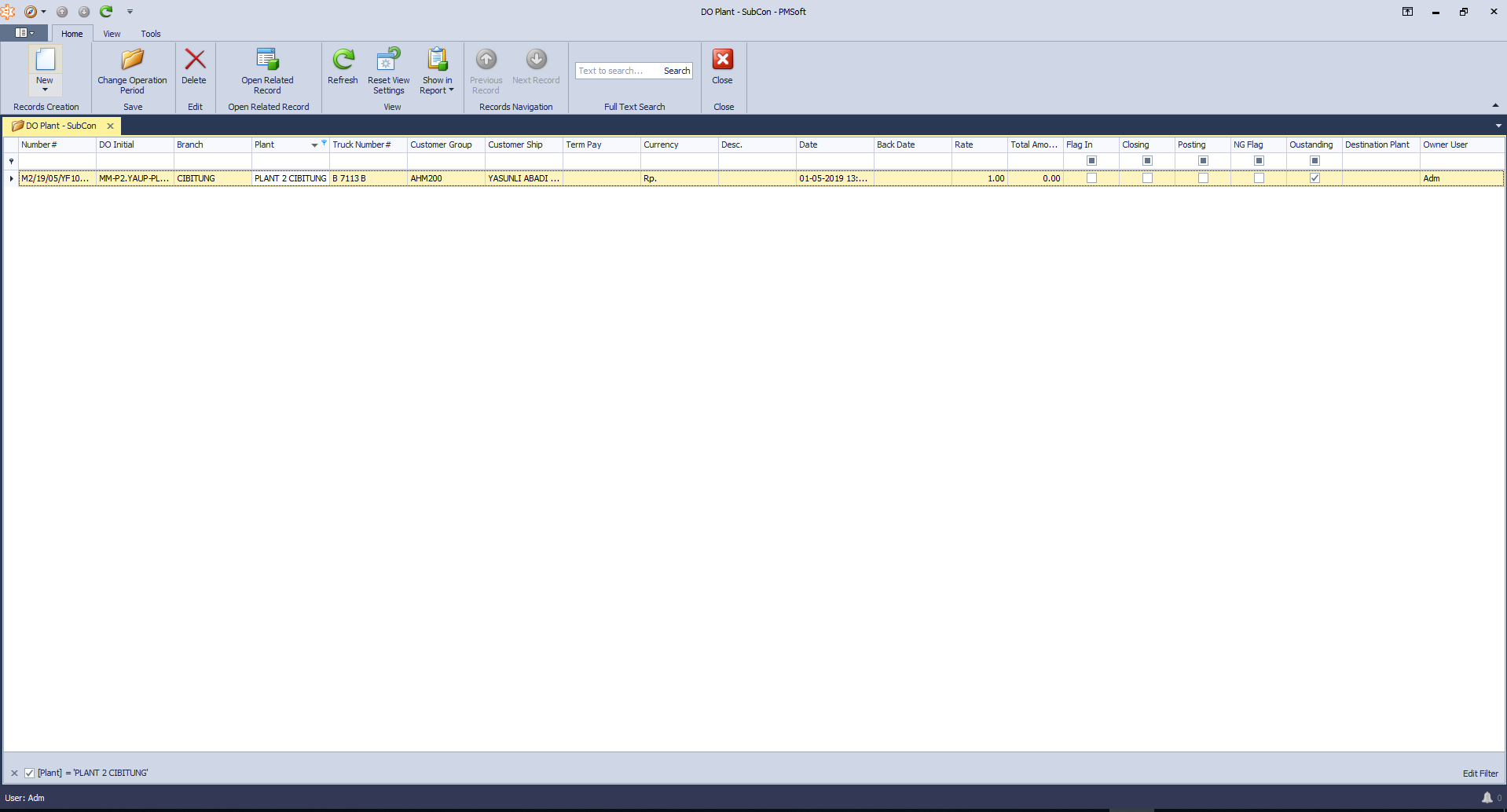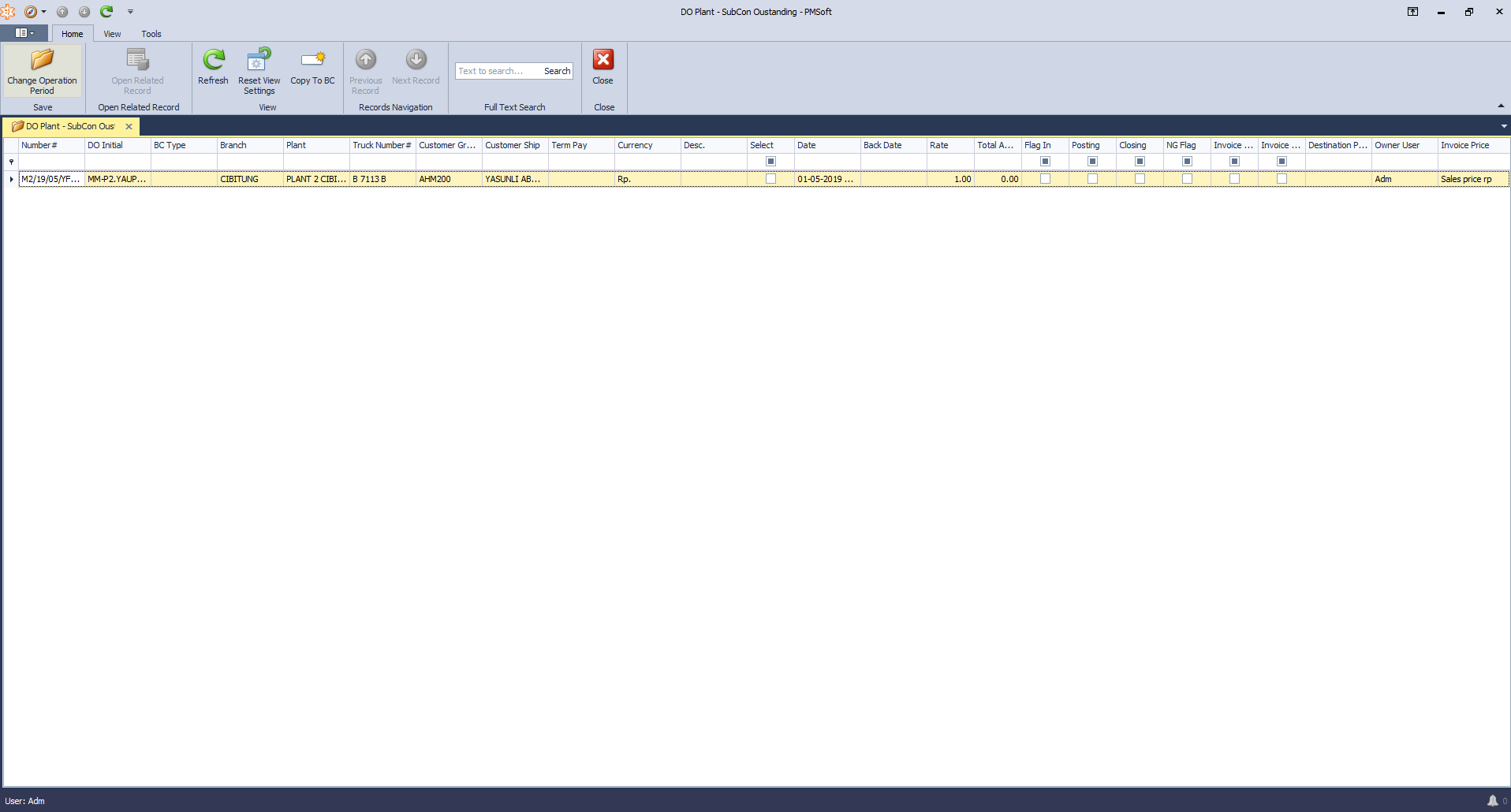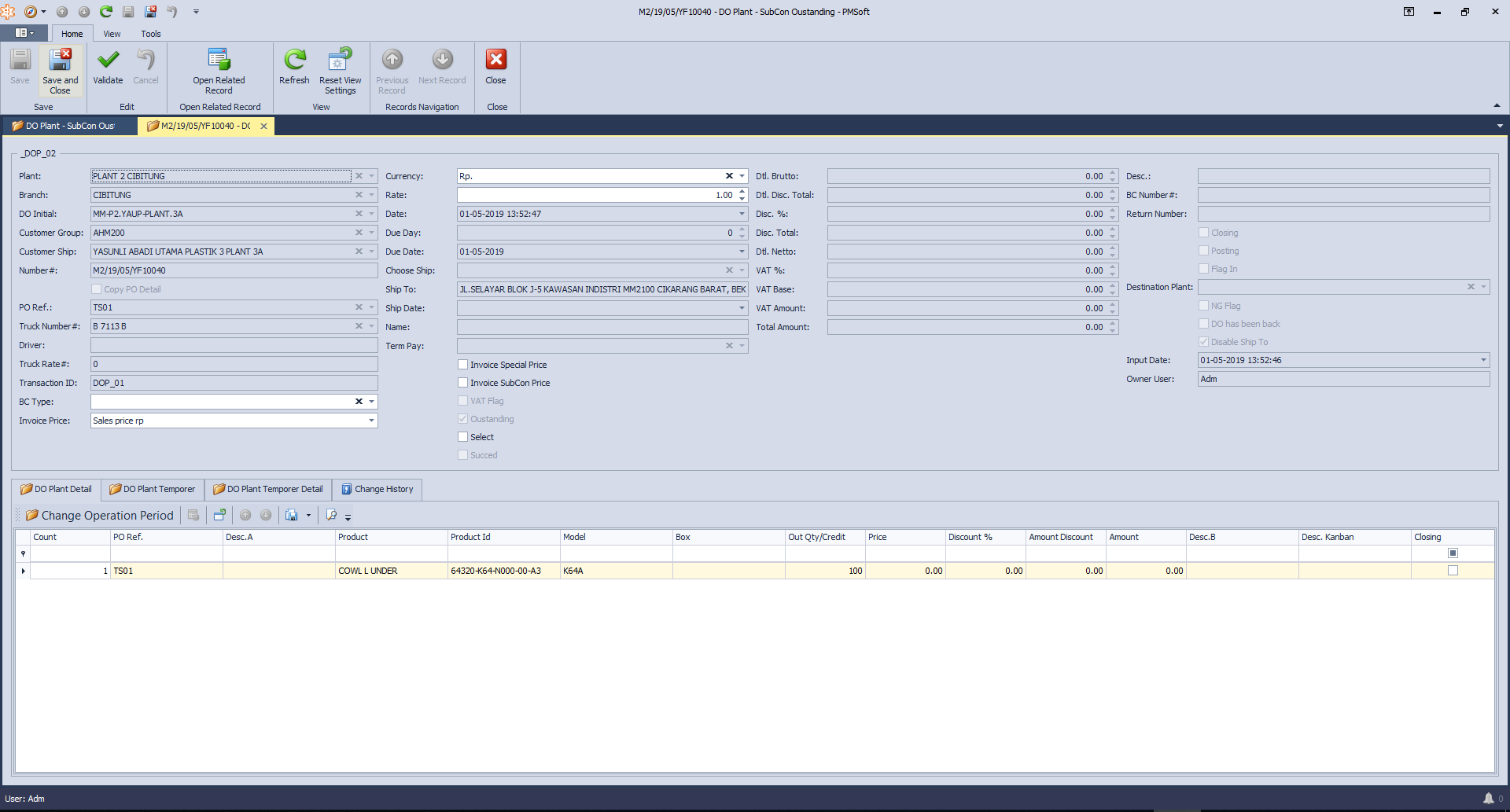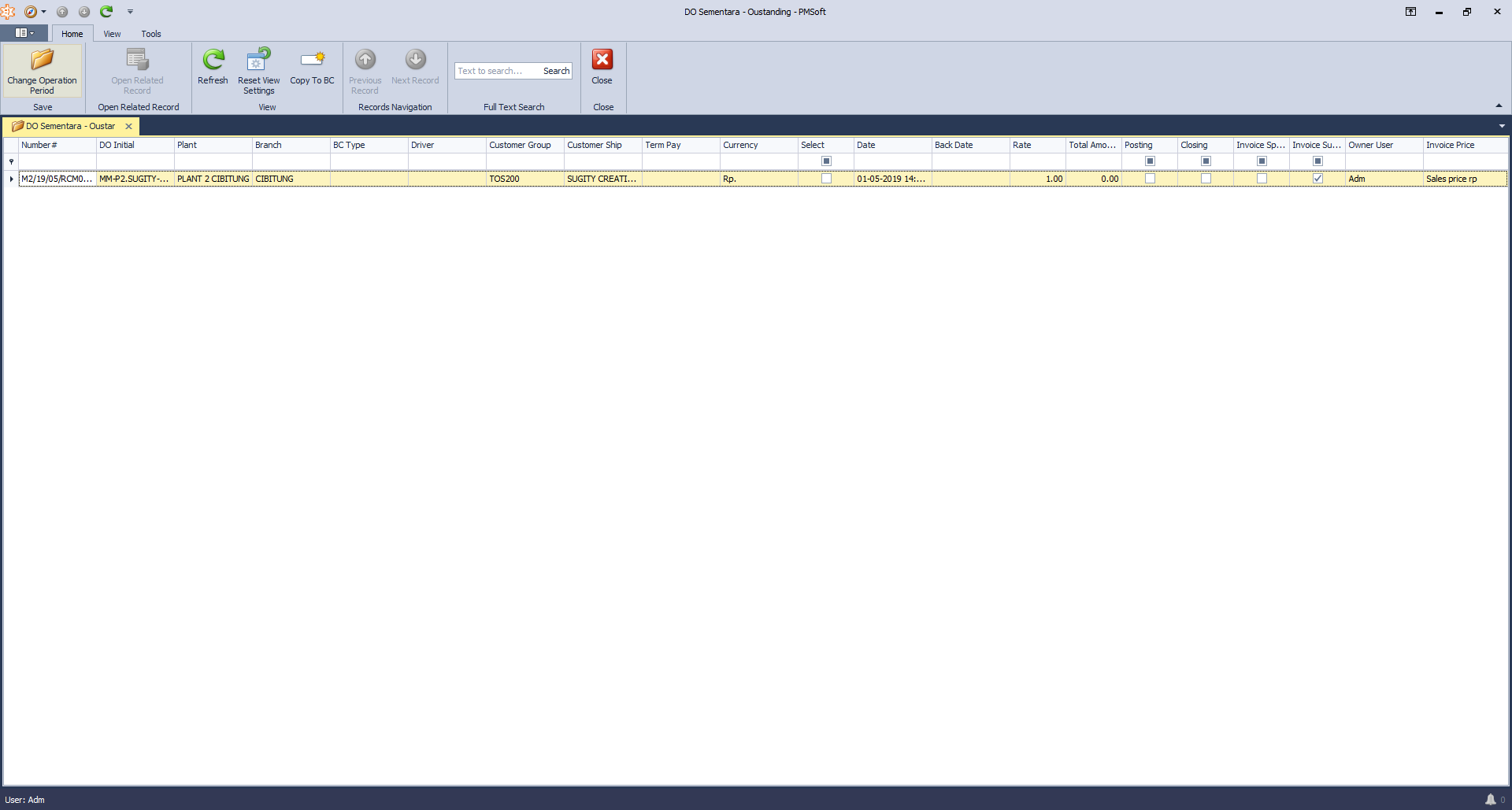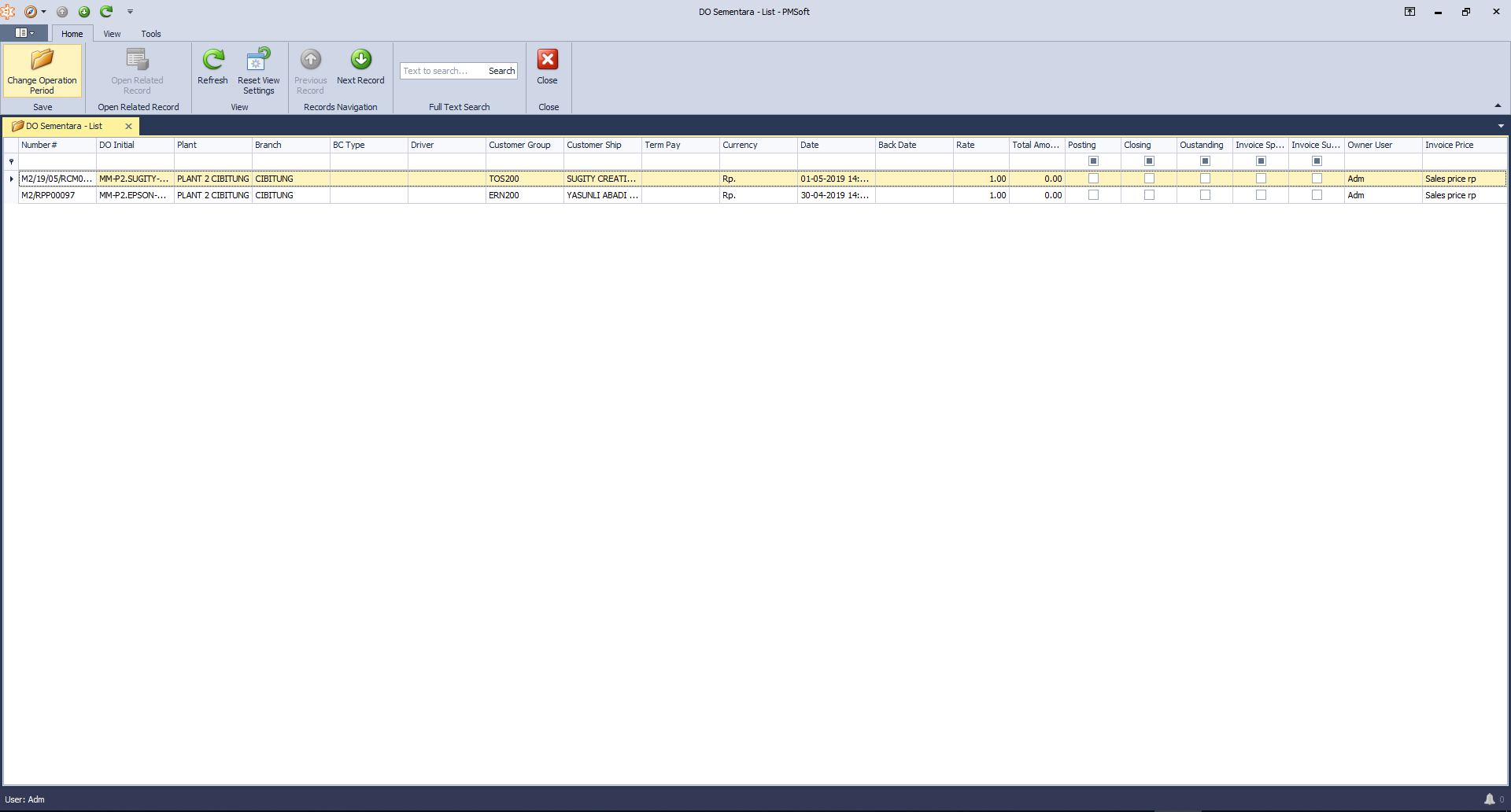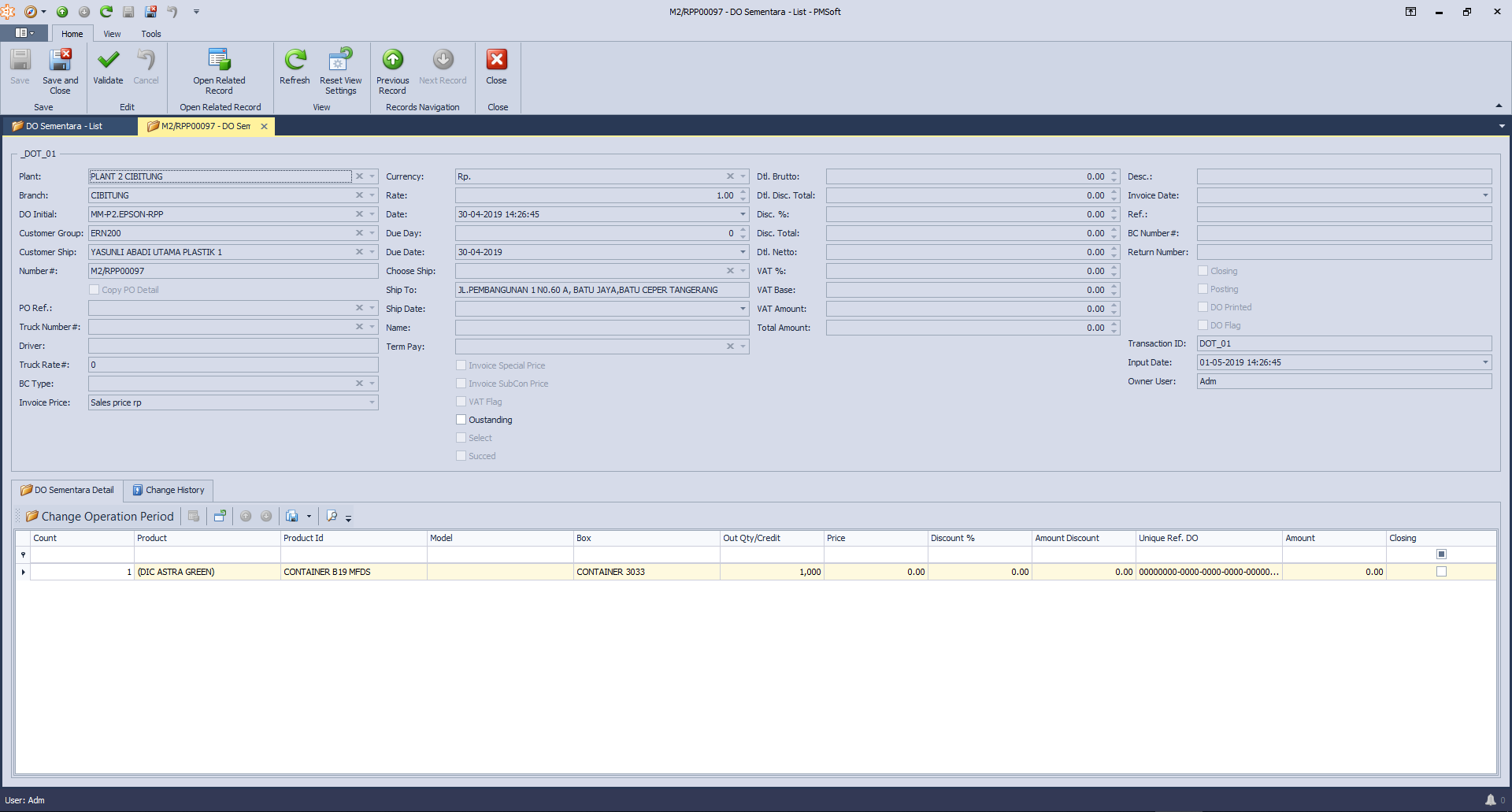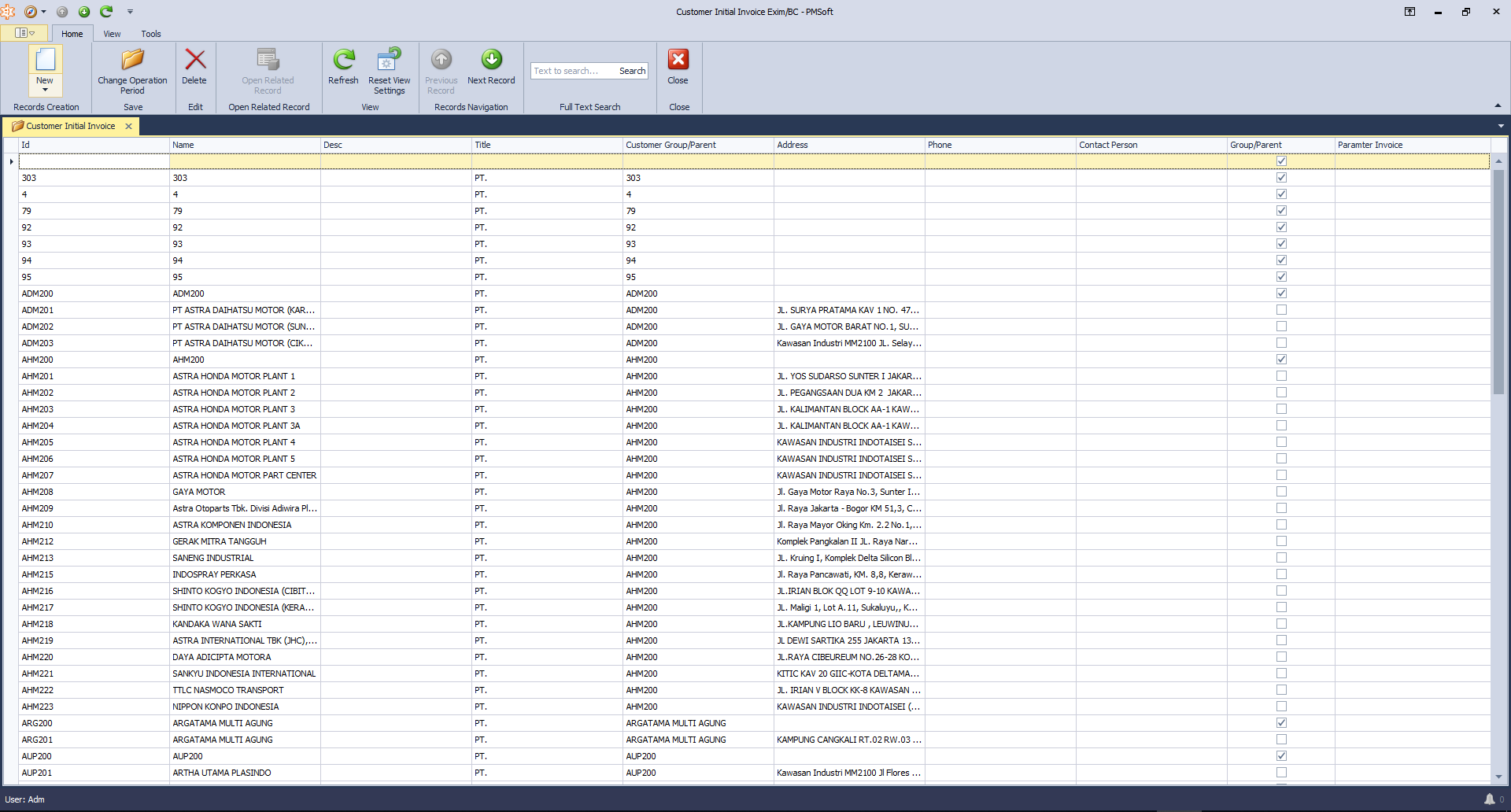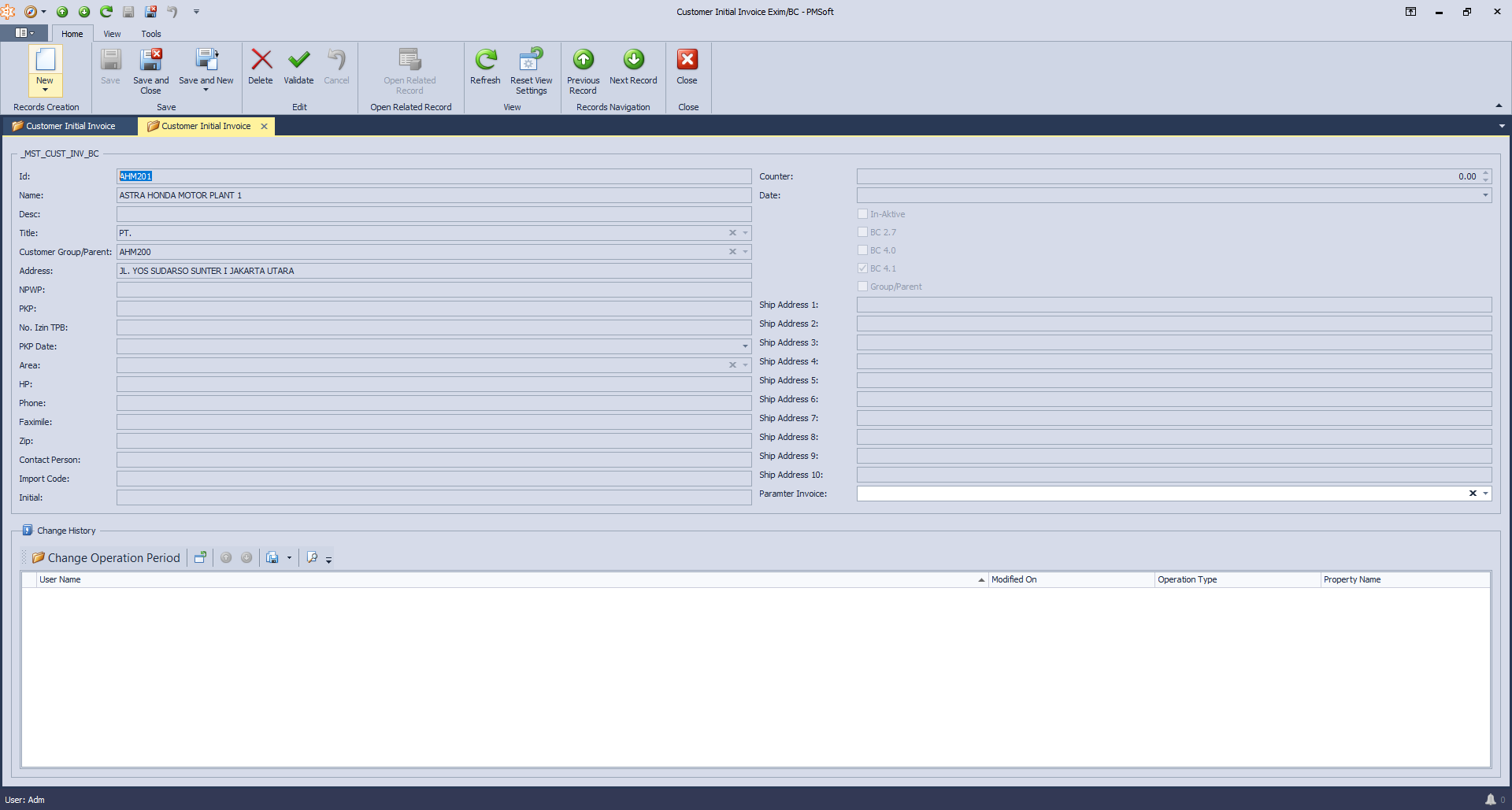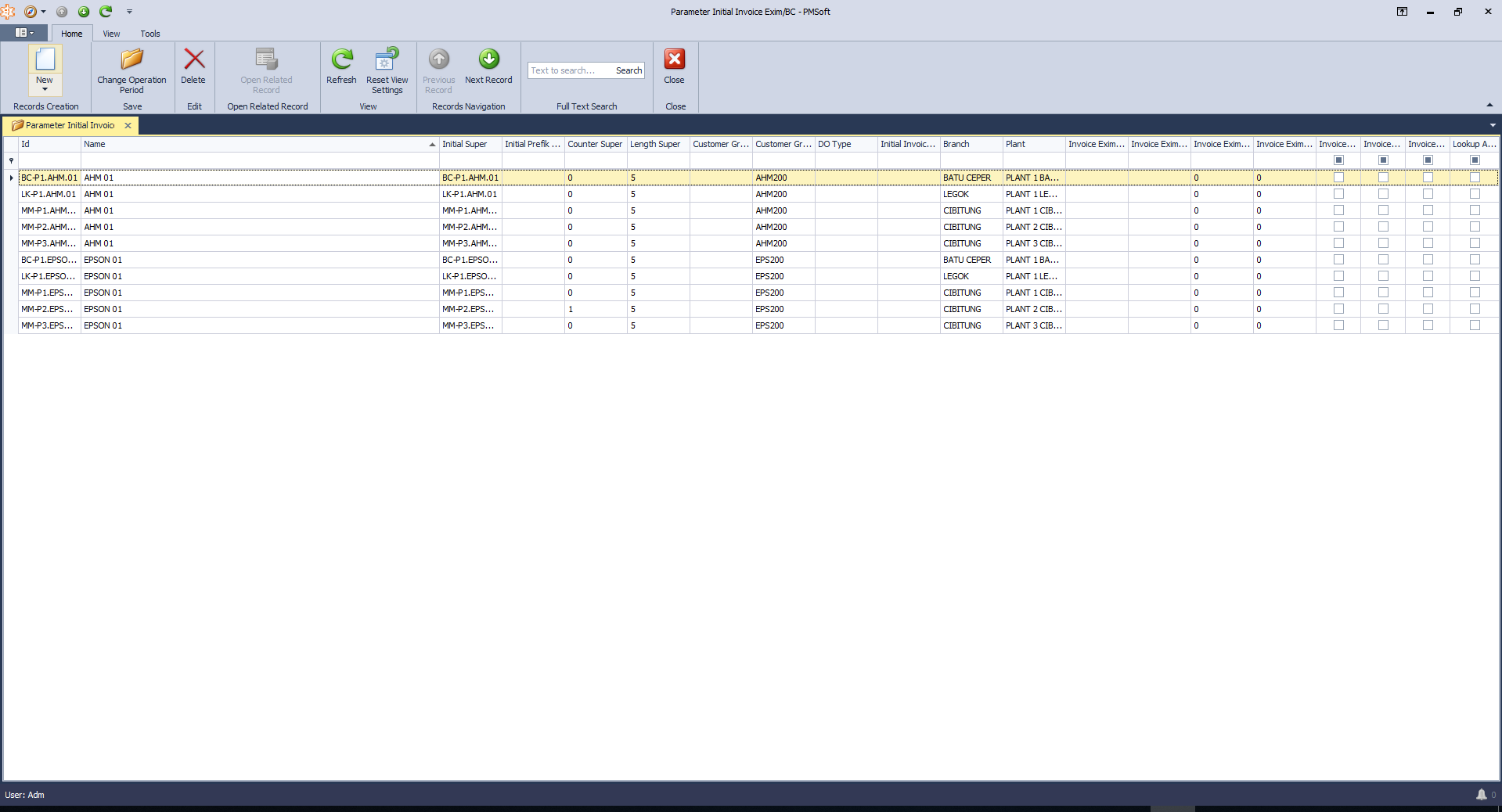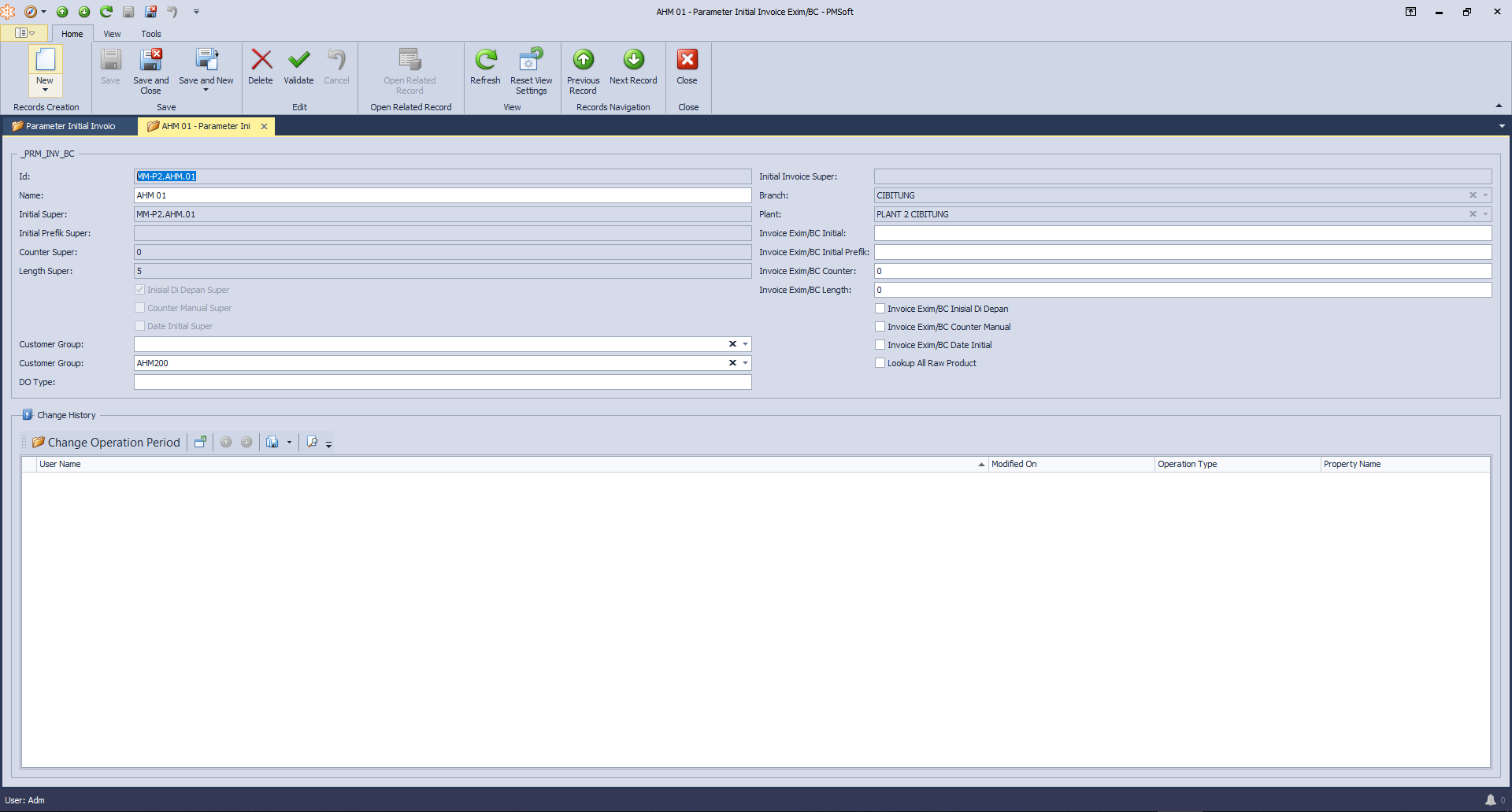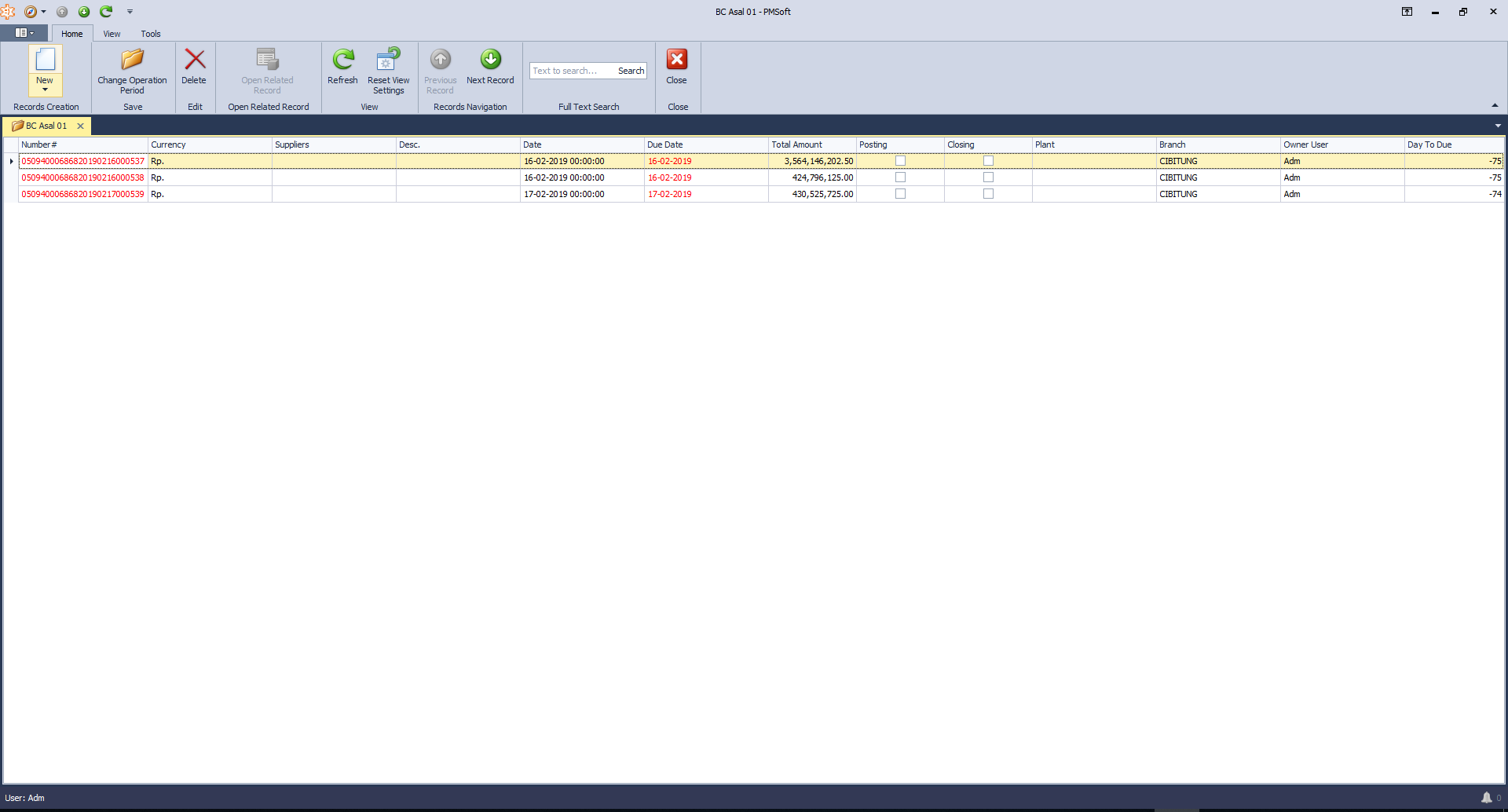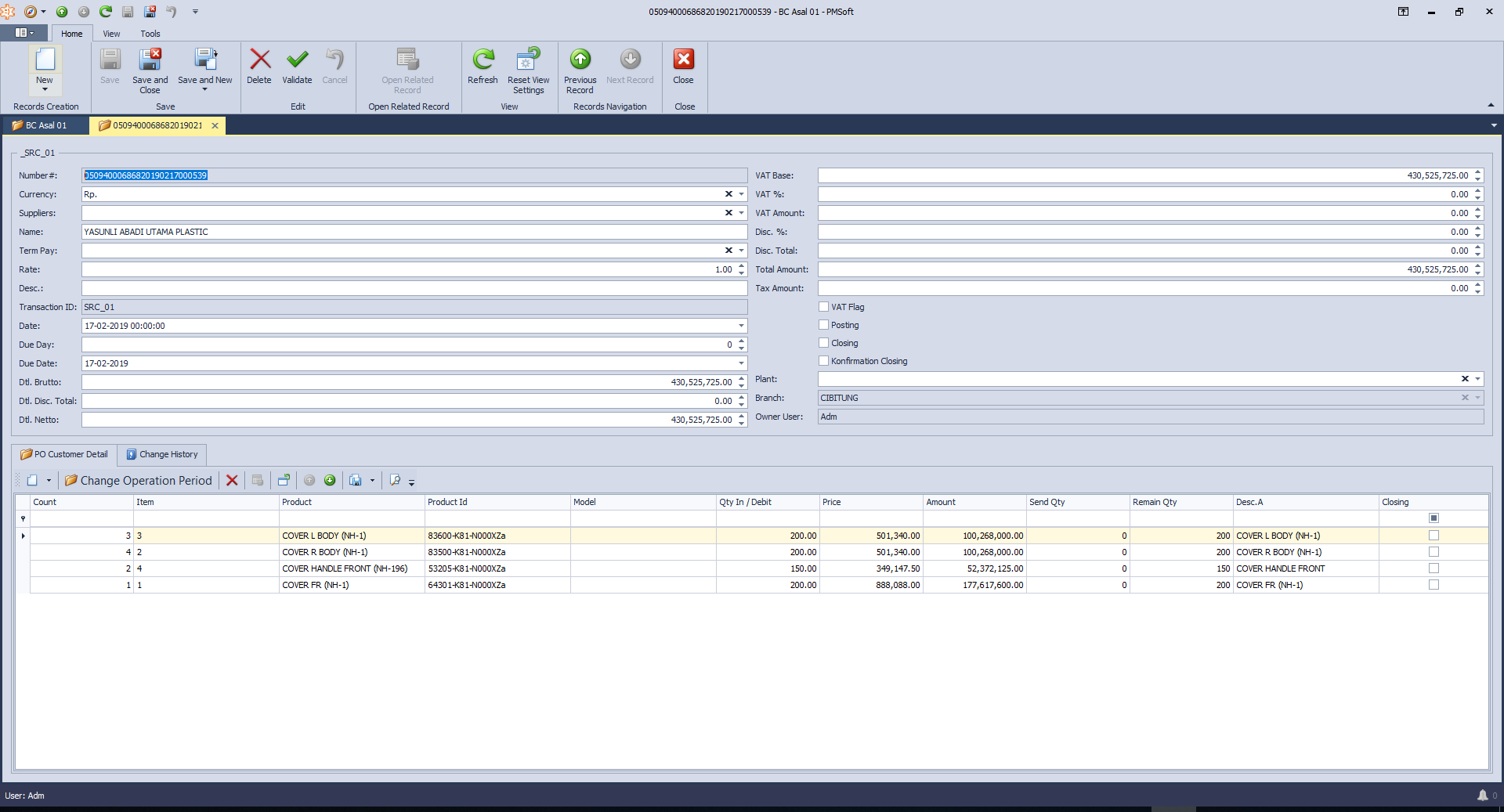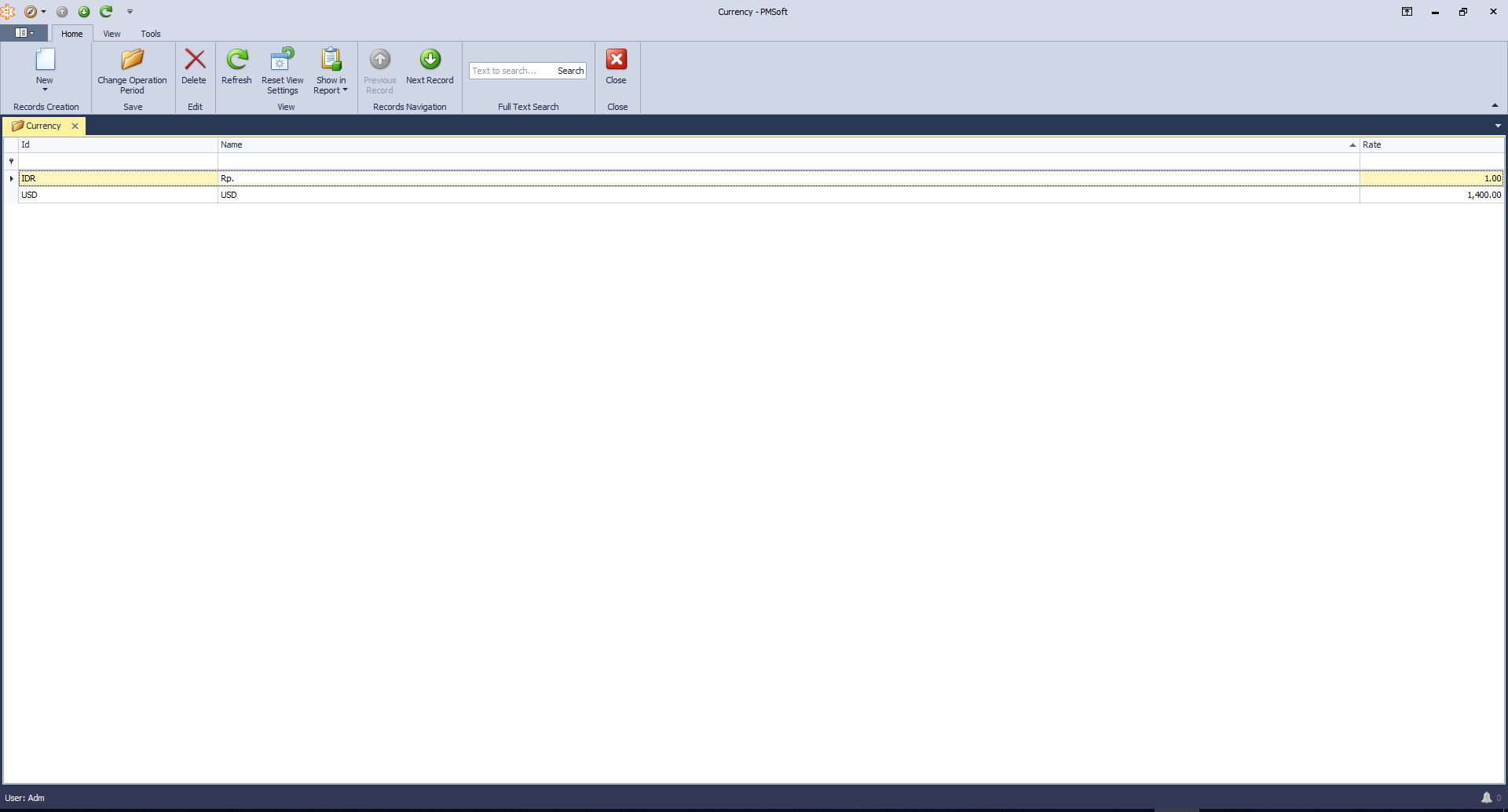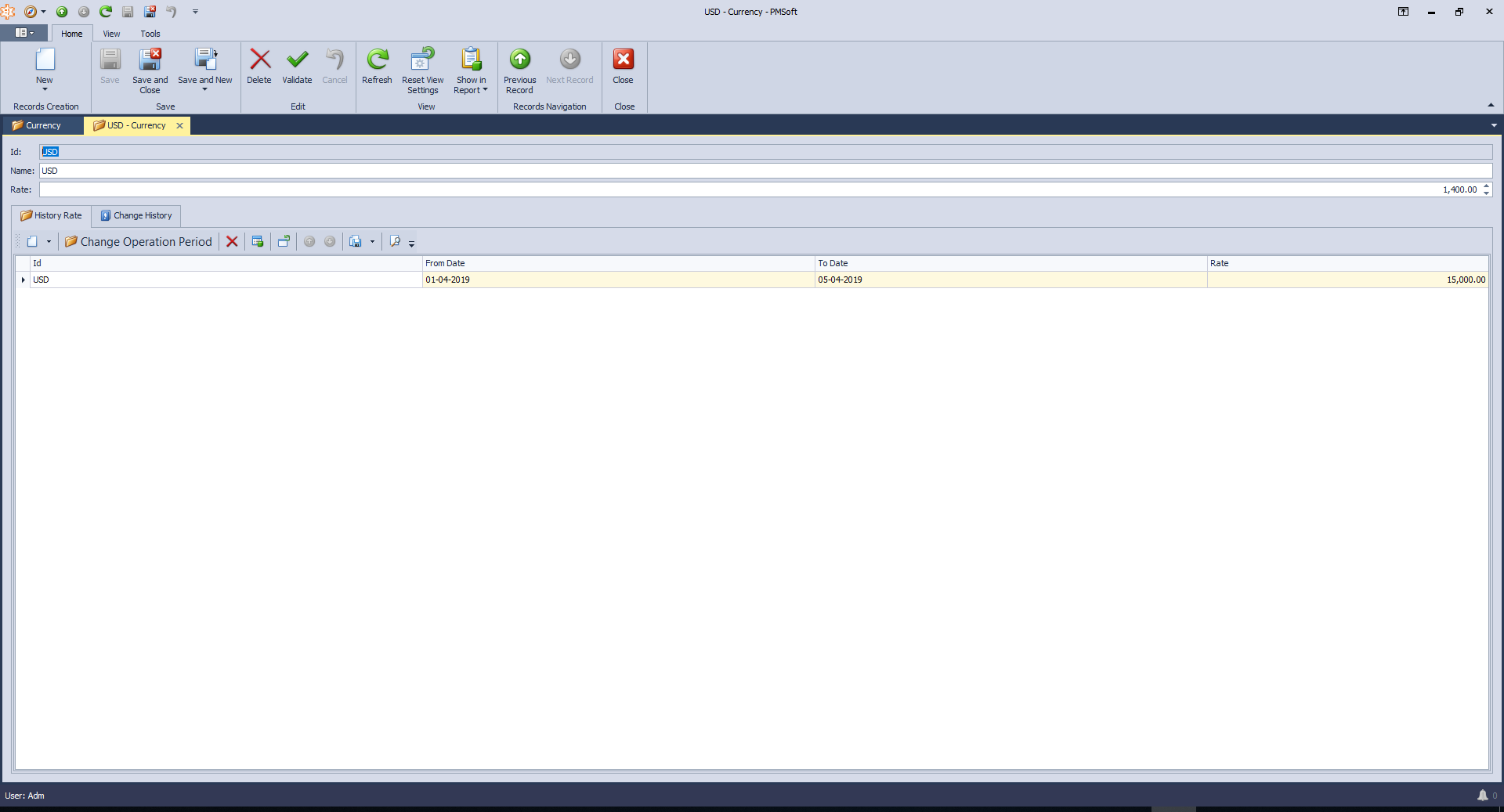Exim: Perbedaan revisi
| Baris 39: | Baris 39: | ||
| − | + | [[Berkas:image001.png]] | |
| Baris 76: | Baris 76: | ||
| − | + | [[Berkas:image003.png]] | |
| Baris 102: | Baris 102: | ||
(lihatgambar di bawah) | (lihatgambar di bawah) | ||
| − | + | [[Berkas:image005.png]] | |
| + | [[Berkas:image007.png]] | ||
| + | |||
| Baris 114: | Baris 116: | ||
| + | [[Berkas:image009.png]] | ||
| + | [[Berkas:image011.png]] | ||
| + | |||
| Baris 125: | Baris 130: | ||
(lihatgambar di bawah) | (lihatgambar di bawah) | ||
| + | [[Berkas:image013.png]] | ||
| + | [[Berkas:image015.png]] | ||
| + | |||
| + | |||
| Baris 134: | Baris 143: | ||
(lihatgambar di bawah) | (lihatgambar di bawah) | ||
| + | |||
| + | [[Berkas:image017.png]] | ||
| + | |||
| + | [[Berkas:image019.png]] | ||
| Baris 164: | Baris 177: | ||
| + | |||
| + | [[Berkas:image021.png]] | ||
| + | |||
| + | [[Berkas:image023.png]] | ||
| Baris 177: | Baris 194: | ||
(lihatgambar di bawah) | (lihatgambar di bawah) | ||
| + | |||
| + | [[Berkas:image025.png]] | ||
| + | |||
| + | [[Berkas:image027.png]] | ||
| + | |||
| Baris 207: | Baris 229: | ||
(lihatgambar di bawah) | (lihatgambar di bawah) | ||
| + | [[Berkas:image033.png]] | ||
| + | |||
| + | [[Berkas:image035.png]] | ||
| + | |||
| Baris 217: | Baris 243: | ||
(lihatgambar di bawah) | (lihatgambar di bawah) | ||
| − | + | ||
| + | [[Berkas:image029.png]] | ||
| + | |||
| + | [[Berkas:image031.png]] | ||
| + | |||
| Baris 242: | Baris 272: | ||
| + | [[Berkas:image033.png]] | ||
| + | |||
| + | [[Berkas:image035.png]] | ||
| Baris 261: | Baris 294: | ||
| + | [[Berkas:image037.png]] | ||
| + | |||
| + | [[Berkas:image039.png]] | ||
| Baris 283: | Baris 319: | ||
| + | [[Berkas:image041.png]] | ||
| + | |||
| + | [[Berkas:image043.png]] | ||
| Baris 295: | Baris 334: | ||
| − | + | [[Berkas:image045.png]] | |
| + | |||
| + | [[Berkas:image047.png]] | ||
| + | |||
| Baris 303: | Baris 345: | ||
(lihatgambar di bawah) | (lihatgambar di bawah) | ||
| + | |||
| + | [[Berkas:image049.png]] | ||
| + | |||
| + | [[Berkas:image051.png]] | ||
Revisi per 6 April 2020 08.47
Paduan Manual PorgramExim, Invoicing dan Costing
A. Modul Exim Modul Exim adalahmodul yang akanmermprosestransaksiDO (Delivery Order)menjaditransaksi Exim (BC 2.7 dan 4.1)
I. Modul Exim terdiridariSub Menu Sub Menu : I.1. Exim I.2. Import Exim
Sub Menu Exim terdiridari menu menu :
1. BC 2.7
2. BC 4.1
3. DO Customer – Listing
4. DO Customer – Oustanding
5. DO Plant – Listing
6. DO Palnt – Oustanding
7. DO Sementara – Listing
8. DO Sementara – Oustanding
9. Customer Initial Invoice Exim/BC
10. Paramter Initial Invoice Exim/BC
11. BC Asal 01
12. BC Asal 02
(lihatgambar di bawah)
Sub Menu Import Exim terdiridari menu menu : 1. Import/Update Berat Box 2. Import Raw Material 3. Import BC Asal 01 4. Import BC Asal 02
(lihatgambar di bawah)
Menu BC 2.7
Menu iniadalahtransaksi BC 2.7 yang di hasilkandari proses Surat Jalan (DO) yang dibuat oleh bagian Delivery.
(lihatgambar di bawah)
Menu BC 4.1
Menu iniadalahtransaksi BC 4.1 yang di hasilkandari proses Surat Jalan (DO) yang dibuat oleh bagian Delivery.
(lihatgambar di bawah)
Menu DO Customer – Listing
Menu iniadalahtransaksiDO Cutomeryang di buatoleh bagian Deliveryselamaperiodesatubulan.Transaksiiniakanmenunjukanstatus dari DO tersebutapakahsudah di buatatau di proses pembuatanTransaksi/Dukumen Bea Cukainya. Flag Oustanding di Cek= belum di buatDokumen Bea Cukainya.
(lihatgambar di bawah)
Menu DO Customer – Oustanding Menu iniadalahtransaksi DO Plant yang di buat oleh bagian Delivery selamaperiodesatubulan. Transaksiiniakanmenunjukan status dari DO tersebutapakahsudah di buatatau di proses pembuatanTransaksi/Dukumen Bea Cukainya. Flag Oustanding di Cek= belum di buatDokumen Bea Cukainya.
(lihatgambar di bawah)
Cara membuatDokumen Bea Cukai 2.7 dab 4.1 1. Double Click Transaksi 2. TampilTransaksi 3. Isi BC Type (Contoh : BC27 atau BC41) 4. Isi Invoice Prices(Contoh : SalesRP) 5. PilihCurrecny (IDR atau USD) rate akanotamatisterisi. 6. Chek Select 7. Click SaveAndClose 8. Ulangidari no 1 jikaadalebihdarisatusuratjalan (DO) yang akan di buatjadisatu BC 9. Click Copy To BC 10. Tampilkan proses bar 11. Click Finish 12. Hasil bisa di lihat di Trasaksi BC 2.7 atau BC 4.1 tergantungpilihan Type BC.
Menu DO Plant – Listing
Menu iniadalahtransaksi DO Plant yang di buat oleh bagian Delivery selamaperiodesatubulan. Transaksiiniakanmenunjukan status dari DO tersebutapakahsudah di buatatau di proses pembuatanTransaksi/Dukumen Bea Cukainya.
Flag Oustanding di Cek= belum di buatDokumen Bea Cukainya.
(lihatgambar di bawah)
Menu DO Plant – Oustanding
Menu iniadalahtransaksi DO Plant yang di buat oleh bagian Delivery selamaperiodesatubulan. Transaksiiniakanmenunjukan status dari DO tersebutapakahsudah di buatatau di proses pembuatanTransaksi/Dukumen Bea Cukainya. Flag Oustanding di Cek= belum di buatDokumen Bea Cukainya.
(lihatgambar di bawah)
Cara membuatDokumen Bea Cukai 2.7 dab 4.1
1. Double Click Transaksi
2. TampilTransaksi
3. Isi BC Type (Contoh : BC27 atau BC41)
4. Isi Invoice Prices(Contoh : SalesRP)
5. PilihCurrecny (IDR atau USD) rate akanotamatisterisi.
6. Chek Select
7. Click SaveAndClose
8. Ulangidari no 1 jikaadalebihdarisatusuratjalan (DO) yang akan di buatjadisatu BC
9. Click Copy To BC
10. Tampilkan proses bar
11. Click Finish
12. Hasil bisa di lihat di Trasaksi BC 2.7 atau BC 4.1 tergantungpilihan Type BC.
Menu DO Sementara – Listing
Menu iniadalahtransaksi DO Sementara yang di buat oleh bagian Delivery selamaperiodesatubulan. Transaksiiniakanmenunjukan status dari DO tersebutapakahsudah di buatatau di proses pembuatanTransaksi/Dukumen Bea Cukainya.
Flag Oustanding di Cek= belum di buatDokumen Bea Cukainya.
(lihatgambar di bawah)
Menu DO Plant – Oustanding
Menu iniadalahtransaksi DO Sementara yang di buat oleh bagian Delivery selamaperiodesatubulan. Transaksiiniakanmenunjukan status dari DO tersebutapakahsudah di buatatau di proses pembuatanTransaksi/Dukumen Bea Cukainya. Flag Oustanding di Cek= belum di buatDokumen Bea Cukainya.
(lihatgambar di bawah)
Cara membuatDokumen Bea Cukai 2.7 dab 4.1 1. Double Click Transaksi 2. TampilTransaksi 3. Isi BC Type (Contoh : BC27 atau BC41) 4. Isi Invoice Prices(Contoh : SalesRP) 5. PilihCurrecny (IDR atau USD) rate akanotamatisterisi. 6. Chek Select 7. Click SaveAndClose 8. Ulangidari no 1 jikaadalebihdarisatusuratjalan (DO) yang akan di buatjadisatu BC 9. Click Copy To BC 10. Tampilkan proses bar 11. Click Finish 12. Hasil bisa di lihat di Trasaksi BC 2.7 atau BC 4.1 tergantungpilihan Type BC.
Customer Initial Invoice Exim/BC
Menu iniadalah menu untuk setting Paramater Invoice pada setiap Customer.
(lihatgambar di bawah)
Cara memilih setting parameter invoice di customer 1. Double Click Customer 2. TampilMaster 3. Isi Paramter Invoice (sesuaidengan Parameter ygtelah di disiapkan u/ Customer tersebut) 4. Click SaveAndClose 5. Ulangidari no 1 jikaadalebihdarisatuSettingan
Paramter Initial Invoice Exim/BC
Menu iniadalah menu setting Paramater Invoice.
(lihatgambar di bawah)
Cara men-edit parameter invoice 1. Double Click Parameter 6. TampilParameter Invoice 7. Isi Invoice Exim/BC Initial (Contoh EP001) 8. Isi Invoice Exim/BC Initial Prefik(Contoh: EP2019) 9. Isi Invoice Exim/BC Counter (Contoh: 0) 10. Isi Invoice Exim/BC Leng : (Contoh: 5) 11. Check Invoice Exim/BC Initial di depan 12. SaveAndClose
BC Asal 01
Menu iniadalah menu Transkasi yang berisiTransaksi BC Asal 01 yang di Import dari Excel File atau Input Manual.
(lihatgambar di bawah)
BC Asal 02 Menu iniadalah menu Transkasi yang berisiTransaksi BC Asal02 yang di Import dari Excel File atau Input Manual.
(lihatgambar di bawah)
Currency
Menu iniadalah menu Tabelmatauang yang berisikanmatauang dan Kurs juga Kurshistori.
(lihatgambar di bawah)