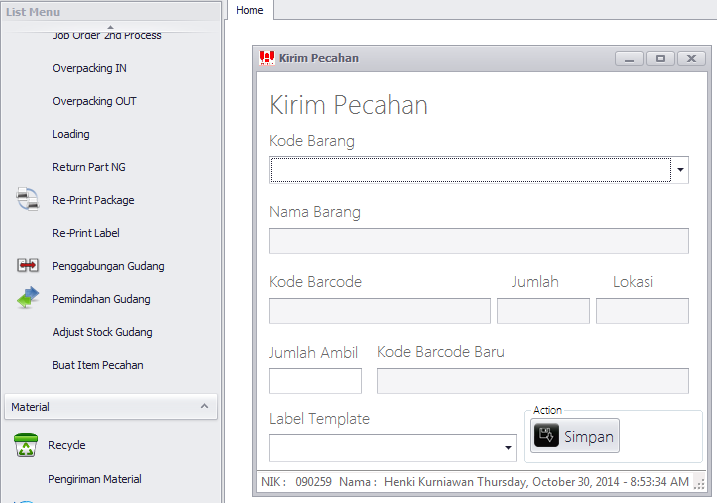Kirim Pecahan: Perbedaan revisi
| Baris 15: | Baris 15: | ||
| − | 1. Member Gudang memilih Item | + | 1. Member Gudang memilih menu "Buat Item Pecahan" maka akan tampil form Kirim Pecahan seperti diatas. |
| − | 2. | + | 2. Item ID yang akan dipecah jumlah/isi boxnya. Sistem akan menentukan Box mana yang harus dipecah. Semua infomasi box itu akan tertera pada tampilan. |
| − | 3. | + | 3. Isi Jumlah Ambil (yang tentu saja harus lebih kecil dari sisa jumlah box tersebut). |
| − | 4. Tekan tombol Simpan untuk menerbitkan Label ID barcode yang akan dicetak pada petugas labeling. | + | 4. Pilih label template (tergantung customernya). |
| + | |||
| + | 5. Tekan tombol Simpan untuk menerbitkan Label ID barcode yang akan dicetak pada petugas labeling. | ||
| + | |||
| + | 6. Member Gudang meminta petugas labeling untuk print label barcode berdasarkan Label ID tersebut diatas. | ||
Revisi per 30 Oktober 2014 03.00
Menu ini digunakan untuk mengatasi permintaan Customer yg jumlahnya kurang dari SPQ barang tersebut. Adapun peraturan dibawah ini yg menjadi batasan agar tidak dilakukan pemecahan box-box baru sebelum pecahan box sebelumnya habis:
1. Sistem yang menentukan box mana dari barang tersebut yg dapat dipecah jumlahnya.
2. Sistem akan menerbitkan barcode label baru utk jumlah yang diambil dari box tersebut.
3. Sistem melarang box sisa dikeluarkan dari Gudang.
4. Sistem akan menunjuk box lainnya yg dapat dipecah bila pecahan box sebelumnya telah habis.
Berikut cara menggunakan menu Buat Item Pecahan/Kirim Pecahan:
1. Member Gudang memilih menu "Buat Item Pecahan" maka akan tampil form Kirim Pecahan seperti diatas.
2. Item ID yang akan dipecah jumlah/isi boxnya. Sistem akan menentukan Box mana yang harus dipecah. Semua infomasi box itu akan tertera pada tampilan.
3. Isi Jumlah Ambil (yang tentu saja harus lebih kecil dari sisa jumlah box tersebut).
4. Pilih label template (tergantung customernya).
5. Tekan tombol Simpan untuk menerbitkan Label ID barcode yang akan dicetak pada petugas labeling.
6. Member Gudang meminta petugas labeling untuk print label barcode berdasarkan Label ID tersebut diatas.