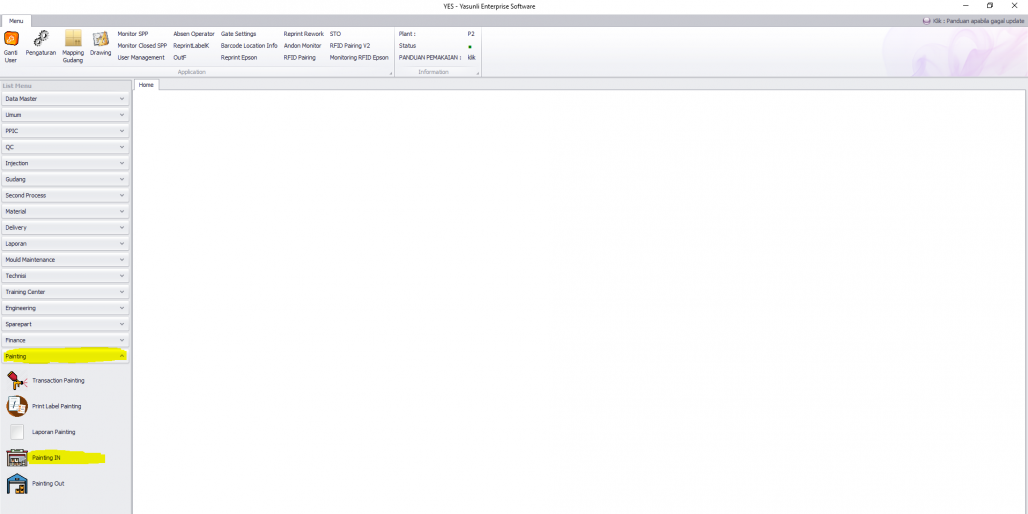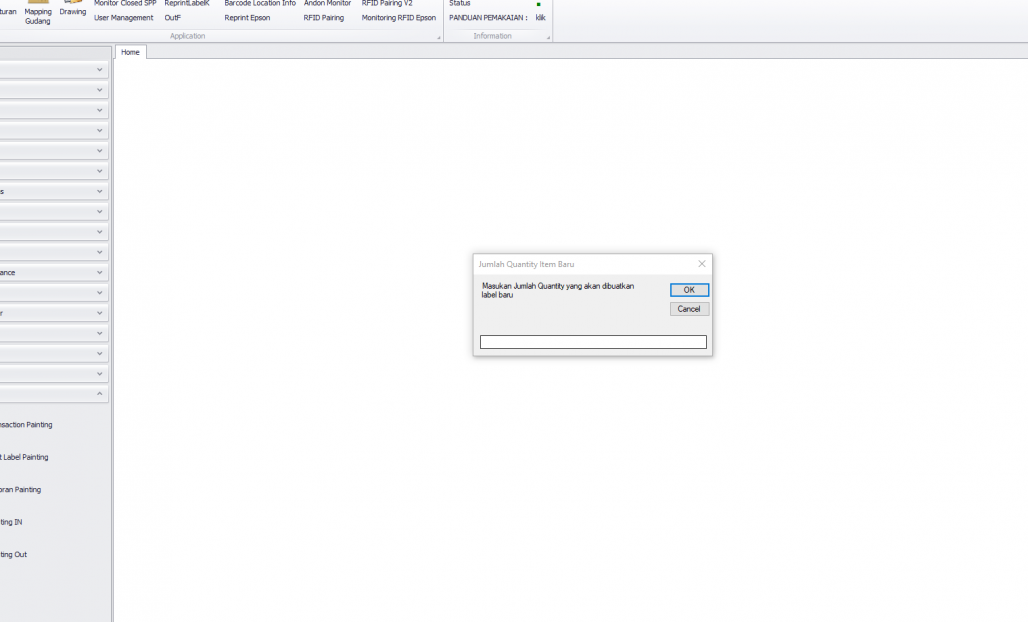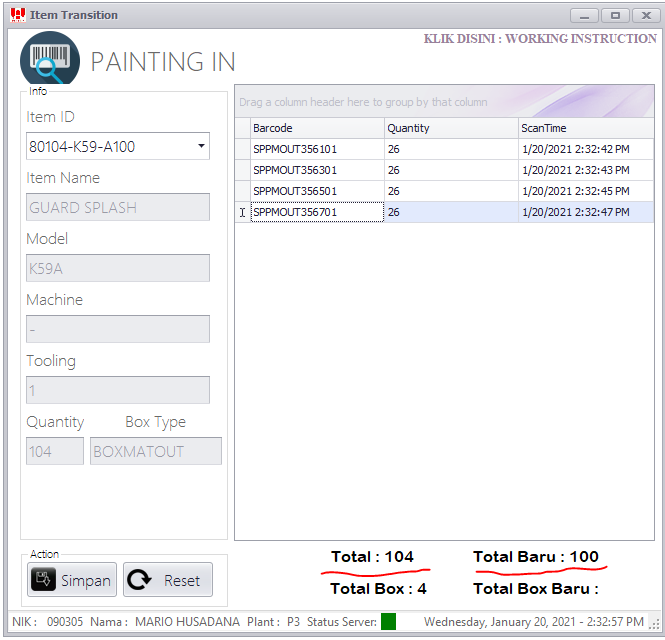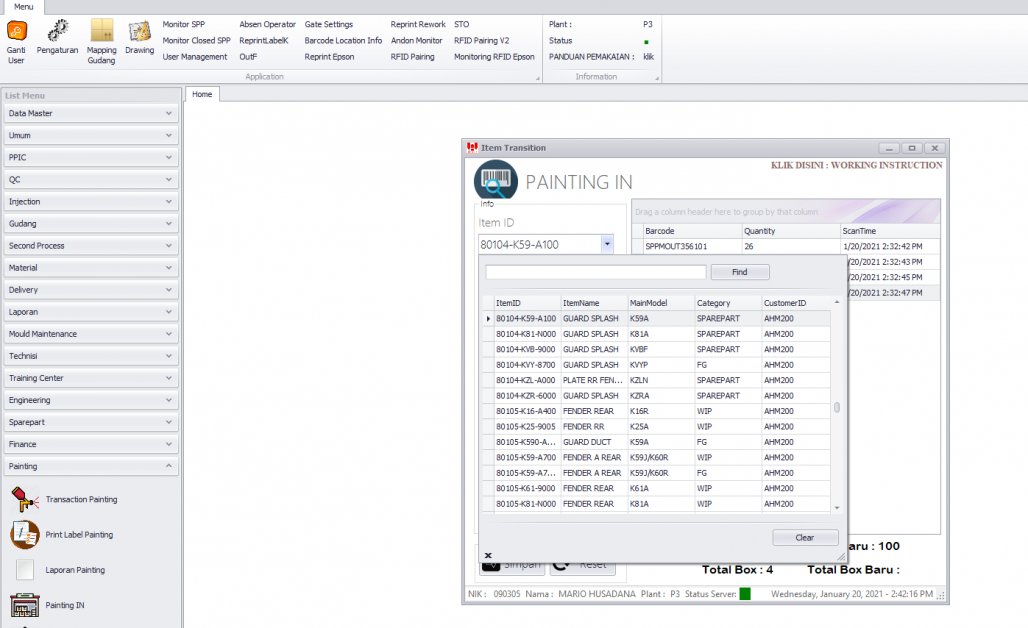PaintingIN: Perbedaan revisi
Dari Yasunli Enterprise Software
(←Membuat halaman berisi ''''INSTRUKSI KERJA PAINTING IN''' ---- 1. Buka Menu Painting<br /> 2. Kemudian Klik Menu Painting IN<br /> 1028px<br /><br /> Berkas...') |
|||
| Baris 2: | Baris 2: | ||
---- | ---- | ||
1. Buka Menu Painting<br /> | 1. Buka Menu Painting<br /> | ||
| + | |||
2. Kemudian Klik Menu Painting IN<br /> | 2. Kemudian Klik Menu Painting IN<br /> | ||
| + | |||
[[Berkas:HalamanPaintingIN.PNG|1028px]]<br /><br /> | [[Berkas:HalamanPaintingIN.PNG|1028px]]<br /><br /> | ||
| + | |||
| + | 3. Maka akan muncul kotak dialog untuk memasukan jumlah barang yang akan di proses<br /> | ||
| + | |||
[[Berkas:inputJmlhProd.PNG|1028px]]<br /><br /> | [[Berkas:inputJmlhProd.PNG|1028px]]<br /><br /> | ||
| − | + | ||
| − | + | 4. Kemudian lakukan penyecanan pada label Material Raw Part yang ingin dibuatkan Label, Info Total(Jumlah barang hasil scan) tidak boleh kurang dari info Total baru(Jumlah barang yg diinputkan user)<br /> | |
| − | Syarat barang yang dapat dibuat label baru untuk finish good painting yaitu Posisi Barang RawPart sudah terdaftar di P2(jika barang dari P1 atau P3 dan barang sudah di kirim ke Painting.<br /> | + | |
| − | [[Berkas: | + | NOTES: |
| − | + | * Syarat barang yang dapat dibuat label baru untuk finish good painting yaitu Posisi Barang RawPart sudah terdaftar di P2(jika barang dari P1 atau P3 dan barang sudah di kirim ke Painting.<br /> | |
| − | + | * Jika ada barang yang sisa seperti contoh dibawah, maka sisa barang tersebut milik label barcode yang discan terakhir kali.<br /> | |
| − | + | ||
| − | [[Berkas: | + | [[Berkas:PaintingIN_Example.PNG|1028px]]<br /><br /> |
| − | + | ||
| − | + | 5. Setelah selesai melakukan scan semua label Painting, kemudian pilih item untuk mengubah item sebelumnya, lalu klik Tombol Simpan dan Masukkan Sidik Jari Painting untuk mengubah tipe barang.<br /> | |
| + | |||
| + | [[Berkas:PaintingIN pilihitem.png|1028px]]<br /><br /> | ||
| + | |||
| + | 6. Tunggu hingga label sudah siap untuk dicetak/print dan muncul pesan notifikasi bahwa pembuatan label untuk Item yang baru sudah berhasil.<br /> | ||
Revisi per 20 Januari 2021 09.01
INSTRUKSI KERJA PAINTING IN
1. Buka Menu Painting
2. Kemudian Klik Menu Painting IN
3. Maka akan muncul kotak dialog untuk memasukan jumlah barang yang akan di proses
4. Kemudian lakukan penyecanan pada label Material Raw Part yang ingin dibuatkan Label, Info Total(Jumlah barang hasil scan) tidak boleh kurang dari info Total baru(Jumlah barang yg diinputkan user)
NOTES:
- Syarat barang yang dapat dibuat label baru untuk finish good painting yaitu Posisi Barang RawPart sudah terdaftar di P2(jika barang dari P1 atau P3 dan barang sudah di kirim ke Painting.
- Jika ada barang yang sisa seperti contoh dibawah, maka sisa barang tersebut milik label barcode yang discan terakhir kali.
5. Setelah selesai melakukan scan semua label Painting, kemudian pilih item untuk mengubah item sebelumnya, lalu klik Tombol Simpan dan Masukkan Sidik Jari Painting untuk mengubah tipe barang.
6. Tunggu hingga label sudah siap untuk dicetak/print dan muncul pesan notifikasi bahwa pembuatan label untuk Item yang baru sudah berhasil.