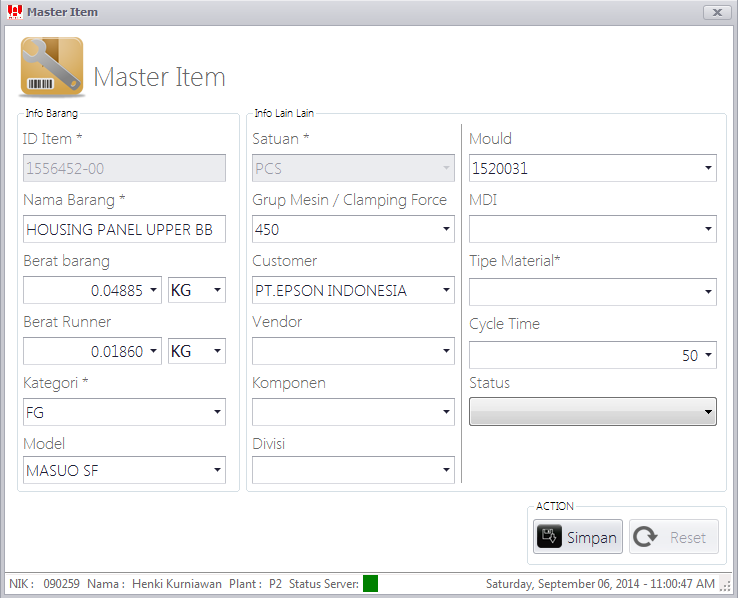Penginputan Item Master: Perbedaan revisi
| Baris 7: | Baris 7: | ||
2. Klik New pada tampilan Item Master. | 2. Klik New pada tampilan Item Master. | ||
| − | 3. | + | 3. Masukkan ID Item(Kode barang yang berasal dari Customer atau Supplier). |
| − | 4. | + | 4. Masukkan Nama Barang (berisi uraian ukuran, warna atau grade material/coloring). |
| − | 5. | + | 5. Masukkan satuan terkecil dari ID Item/barang tsb. |
| − | 6. | + | 6. Masukkan berat barang dan pilih satuan ukurannya (Jika barang merupakan hasil cetak Injection Yasunli) |
| − | 7. | + | 7. Masukkan berat runner dan pilih satuan ukurannya (Jika barang merupakan hasil cetak non-Hot Runner dari Injection Yasunli) |
8. Pilih kode mould yang digunakan untuk mencetak barang ini (jika barang merupakan hasilcetak Injection Yasunli. Jika kode mould tidak tesedia maka harus dilakukan [[Penginputan Mould Master]]. | 8. Pilih kode mould yang digunakan untuk mencetak barang ini (jika barang merupakan hasilcetak Injection Yasunli. Jika kode mould tidak tesedia maka harus dilakukan [[Penginputan Mould Master]]. | ||
| Baris 22: | Baris 22: | ||
Validasi : | Validasi : | ||
| − | 1. | + | 1. ID Item/Kode barang yang telah tersimpan tidak bisa diedit. |
| − | 2. | + | 2. ID Item/Kode barang yang telah tersimpan tidak bisa dihapus, hanya dapat dibuat menjadi Discontinue (agar Item ID tidak bisa digunakan lagi oleh pembuat SPP dan Labeling). |
| − | 3. Spasi di depan & di belakang | + | 3. Spasi di depan & di belakang ID Item akan dihapus oleh system (truncate). Untuk menghidari tidak berhasilnya pencarian/pengelompokan barang saat pelaporan atau pemrosesan data. |
Revisi per 11 September 2014 11.03
Penginputan Item Master dapat dilakukan oleh Engineering dengan :
1. Member Engineering membuka Menu Item Master dengan menggunakan sidik jari yang terdaftar.
2. Klik New pada tampilan Item Master.
3. Masukkan ID Item(Kode barang yang berasal dari Customer atau Supplier).
4. Masukkan Nama Barang (berisi uraian ukuran, warna atau grade material/coloring).
5. Masukkan satuan terkecil dari ID Item/barang tsb.
6. Masukkan berat barang dan pilih satuan ukurannya (Jika barang merupakan hasil cetak Injection Yasunli)
7. Masukkan berat runner dan pilih satuan ukurannya (Jika barang merupakan hasil cetak non-Hot Runner dari Injection Yasunli)
8. Pilih kode mould yang digunakan untuk mencetak barang ini (jika barang merupakan hasilcetak Injection Yasunli. Jika kode mould tidak tesedia maka harus dilakukan Penginputan Mould Master.
Validasi :
1. ID Item/Kode barang yang telah tersimpan tidak bisa diedit.
2. ID Item/Kode barang yang telah tersimpan tidak bisa dihapus, hanya dapat dibuat menjadi Discontinue (agar Item ID tidak bisa digunakan lagi oleh pembuat SPP dan Labeling).
3. Spasi di depan & di belakang ID Item akan dihapus oleh system (truncate). Untuk menghidari tidak berhasilnya pencarian/pengelompokan barang saat pelaporan atau pemrosesan data.