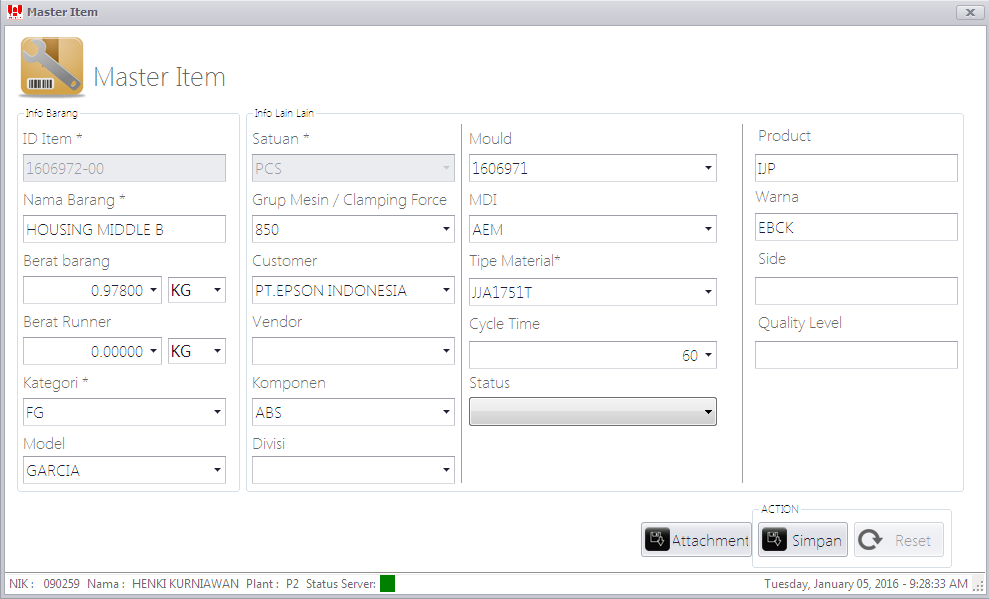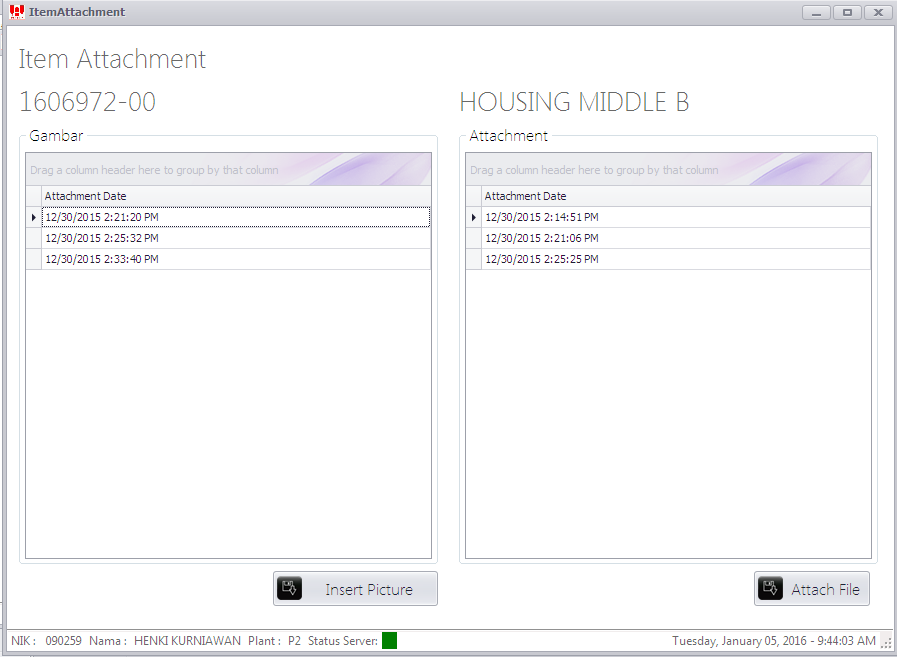Penginputan Item Master: Perbedaan revisi
(←Membuat halaman berisi 'Penginputan Item Master dapat dilakukan dengan :') |
|||
| (24 intermediate revisions by the same user not shown) | |||
| Baris 1: | Baris 1: | ||
| − | Penginputan Item Master dapat dilakukan dengan : | + | Penginputan Item Master dapat dilakukan oleh Engineering dengan : |
| + | |||
| + | [[Berkas:Item Master v2.png]] | ||
| + | |||
| + | |||
| + | 1. Member Engineering membuka Menu Item Master dengan menggunakan sidik jari yang terdaftar. | ||
| + | |||
| + | 2. Klik New pada tampilan Item Master (tampilan spt gambar diatas). | ||
| + | |||
| + | 3. Masukkan ID Item(Kode barang yang berasal dari Customer atau Supplier). | ||
| + | |||
| + | 4. Masukkan Nama Barang (berisi uraian ukuran, warna atau grade material/coloring dari Supplier). | ||
| + | |||
| + | 5. Masukkan berat barang (Hanya untuk barang hasil inject, untuk material isian ini diisi angka nol) dan pilih satuan berat terkecilnya (Satuan berat tidak boleh dikosongi) | ||
| + | |||
| + | 6. Masukkan berat runner (Hanya untuk barang hasil inject yang mengunakan cold runner, untuk hot runner isian ini diisi angka nol) dan pilih satuan berat terkecilnya (Satuan berat tidak boleh dikosongi). | ||
| + | |||
| + | 7. Pilih Kategori dari ID Item/Barang tsb (FG untuk barang jadi siap kirim ke Customer, WIP untuk barang setengah jadi yang akan diproses lanjutan berikutnya setelah injection tidak termasuk barang belum difinishing, Spare part untuk komponen yang dibeli dari luar Yasunli, Chemical untuk cairan pelarut/additif seperti Thinner, Solvent dan Hardener, Ink untuk Tinta Printing, Paint untuk Cat). | ||
| + | |||
| + | 8. Pilih/Masukan Model dari ID Item/Barang tersebut. Model ini berasal dari Customer. | ||
| + | |||
| + | 9. Pilih Satuan terkecil dari ID Item/Barang tersebut. | ||
| + | |||
| + | 10. Pilih Group Mesin/Clamping Force dimana ID Item/Barang tersebut seharusnya diproduksi | ||
| + | |||
| + | 11. Pilih Customer dimana yang menggunakan ID Item/Barang ini terakhir (bukan vendor/subkon dari Customer) | ||
| + | |||
| + | 12. Masukkan Vendor dimana asal ID Item/Barang ini dijual (Jika barang berupa spare part, biji plastik, masterbatch, additive lainnya) | ||
| + | |||
| + | 13. Pilih/masukkan Komponen penyusun dari ID Item/Barang tersebut. | ||
| + | |||
| + | 14. Pilih Divisi dimana ID Item/Barang tersebut digunakan. | ||
| + | |||
| + | 15. Pilih Mould yang digunakan untuk mencetak barang ini (jika barang merupakan hasil cetak Injection Yasunli. Jika kode mould tidak tesedia maka harus dilakukan [[Penginputan Mould Master]]. | ||
| + | |||
| + | 16. Masukkan MDI (Material Data Identification) yang digunakan Customer untuk identifikasi material atau hal lainnya untuk ID Item/barang tersebut. (Epson menggunakan MDI untuk identifikasi Material , Sugity menggunakannya dengan sebutan Sebango untuk tiap kode barangnya). | ||
| + | |||
| + | 17. Pilih/Masukan [[Tipe Material]] sebagai pengelompokan material dari ID Item/barang tersebut. | ||
| + | |||
| + | 18. Masukan Cycle Time untuk waktu yang dibutuhkan mesin Injection menghasilkan ID Item/barang tersebut. | ||
| + | |||
| + | 19. Pilih Status untuk ID Item/barang tersebut apakah Aktif atau Discontinue. ID Item yang telah berstatus Discontinue tidak akan tampil pada pembuatan SPP dan pembuatan Label, sehingga PPIC dan Packing Label tidak salah buat SPP dan Label. | ||
| + | |||
| + | 20. Isi Product untuk pengelompokan produksi di Customer (Contoh: Isi IJP untuk produk Ink Jet Printer di Epson). | ||
| + | |||
| + | 21. Isi Warna untuk pengelompokan warna di Customer (Contoh: EBCK untuk warna Black di Epson). | ||
| + | |||
| + | 22. Isi Side untuk pengelompokan sisi barang di produk akhir di Customer (Contoh : LHD untk Left Hand Drive di Sugity). | ||
| + | |||
| + | 23. Isi Quality Lever untuk penentuan tingkat garansi Quality di keluaran Injection (Contoh : "1" untuk Full Garansi tiap pallet yang keluar dari Injection). | ||
| + | |||
| + | 24. Klik tombol Attahcement untuk mengunduh (Upload) data gambar teknik/foto. | ||
| + | |||
| + | [[Berkas:Item Drawing.png]] | ||
| + | |||
| + | * Tekan Insert Picture untuk mengupload Gambar (file JPG) | ||
| + | * Tekan Attach File untuk mengupload File (file PDF) | ||
| + | |||
| + | 25. Tekan tombol simpan dan berikan sidik jari Engineering yang terdaftar untuk menyimpan data tsb. | ||
| + | |||
| + | ---- | ||
| + | Validasi : | ||
| + | |||
| + | 1. ID Item/Kode barang yang telah tersimpan tidak bisa diedit/dihapus. | ||
| + | |||
| + | 2. ID Item yang telah berstatus Discontinue tidak dapat dibuat Aktif kembali. | ||
| + | |||
| + | 3. Satuan berat barang tidak boleh dikosongi (harus dipilih). | ||
| + | |||
| + | 4. Spasi di depan & di belakang ID Item akan dihapus oleh system (truncate). Untuk menghidari tidak berhasilnya pencarian/pengelompokan barang saat pelaporan atau pemrosesan data. | ||
Revisi terkini pada 1 September 2016 03.48
Penginputan Item Master dapat dilakukan oleh Engineering dengan :
1. Member Engineering membuka Menu Item Master dengan menggunakan sidik jari yang terdaftar.
2. Klik New pada tampilan Item Master (tampilan spt gambar diatas).
3. Masukkan ID Item(Kode barang yang berasal dari Customer atau Supplier).
4. Masukkan Nama Barang (berisi uraian ukuran, warna atau grade material/coloring dari Supplier).
5. Masukkan berat barang (Hanya untuk barang hasil inject, untuk material isian ini diisi angka nol) dan pilih satuan berat terkecilnya (Satuan berat tidak boleh dikosongi)
6. Masukkan berat runner (Hanya untuk barang hasil inject yang mengunakan cold runner, untuk hot runner isian ini diisi angka nol) dan pilih satuan berat terkecilnya (Satuan berat tidak boleh dikosongi).
7. Pilih Kategori dari ID Item/Barang tsb (FG untuk barang jadi siap kirim ke Customer, WIP untuk barang setengah jadi yang akan diproses lanjutan berikutnya setelah injection tidak termasuk barang belum difinishing, Spare part untuk komponen yang dibeli dari luar Yasunli, Chemical untuk cairan pelarut/additif seperti Thinner, Solvent dan Hardener, Ink untuk Tinta Printing, Paint untuk Cat).
8. Pilih/Masukan Model dari ID Item/Barang tersebut. Model ini berasal dari Customer.
9. Pilih Satuan terkecil dari ID Item/Barang tersebut.
10. Pilih Group Mesin/Clamping Force dimana ID Item/Barang tersebut seharusnya diproduksi
11. Pilih Customer dimana yang menggunakan ID Item/Barang ini terakhir (bukan vendor/subkon dari Customer)
12. Masukkan Vendor dimana asal ID Item/Barang ini dijual (Jika barang berupa spare part, biji plastik, masterbatch, additive lainnya)
13. Pilih/masukkan Komponen penyusun dari ID Item/Barang tersebut.
14. Pilih Divisi dimana ID Item/Barang tersebut digunakan.
15. Pilih Mould yang digunakan untuk mencetak barang ini (jika barang merupakan hasil cetak Injection Yasunli. Jika kode mould tidak tesedia maka harus dilakukan Penginputan Mould Master.
16. Masukkan MDI (Material Data Identification) yang digunakan Customer untuk identifikasi material atau hal lainnya untuk ID Item/barang tersebut. (Epson menggunakan MDI untuk identifikasi Material , Sugity menggunakannya dengan sebutan Sebango untuk tiap kode barangnya).
17. Pilih/Masukan Tipe Material sebagai pengelompokan material dari ID Item/barang tersebut.
18. Masukan Cycle Time untuk waktu yang dibutuhkan mesin Injection menghasilkan ID Item/barang tersebut.
19. Pilih Status untuk ID Item/barang tersebut apakah Aktif atau Discontinue. ID Item yang telah berstatus Discontinue tidak akan tampil pada pembuatan SPP dan pembuatan Label, sehingga PPIC dan Packing Label tidak salah buat SPP dan Label.
20. Isi Product untuk pengelompokan produksi di Customer (Contoh: Isi IJP untuk produk Ink Jet Printer di Epson).
21. Isi Warna untuk pengelompokan warna di Customer (Contoh: EBCK untuk warna Black di Epson).
22. Isi Side untuk pengelompokan sisi barang di produk akhir di Customer (Contoh : LHD untk Left Hand Drive di Sugity).
23. Isi Quality Lever untuk penentuan tingkat garansi Quality di keluaran Injection (Contoh : "1" untuk Full Garansi tiap pallet yang keluar dari Injection).
24. Klik tombol Attahcement untuk mengunduh (Upload) data gambar teknik/foto.
* Tekan Insert Picture untuk mengupload Gambar (file JPG) * Tekan Attach File untuk mengupload File (file PDF)
25. Tekan tombol simpan dan berikan sidik jari Engineering yang terdaftar untuk menyimpan data tsb.
Validasi :
1. ID Item/Kode barang yang telah tersimpan tidak bisa diedit/dihapus.
2. ID Item yang telah berstatus Discontinue tidak dapat dibuat Aktif kembali.
3. Satuan berat barang tidak boleh dikosongi (harus dipilih).
4. Spasi di depan & di belakang ID Item akan dihapus oleh system (truncate). Untuk menghidari tidak berhasilnya pencarian/pengelompokan barang saat pelaporan atau pemrosesan data.