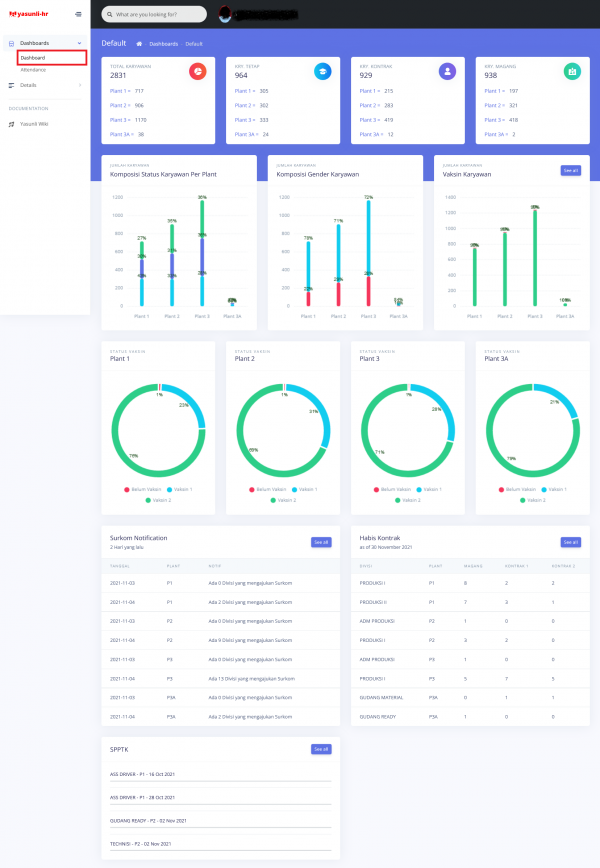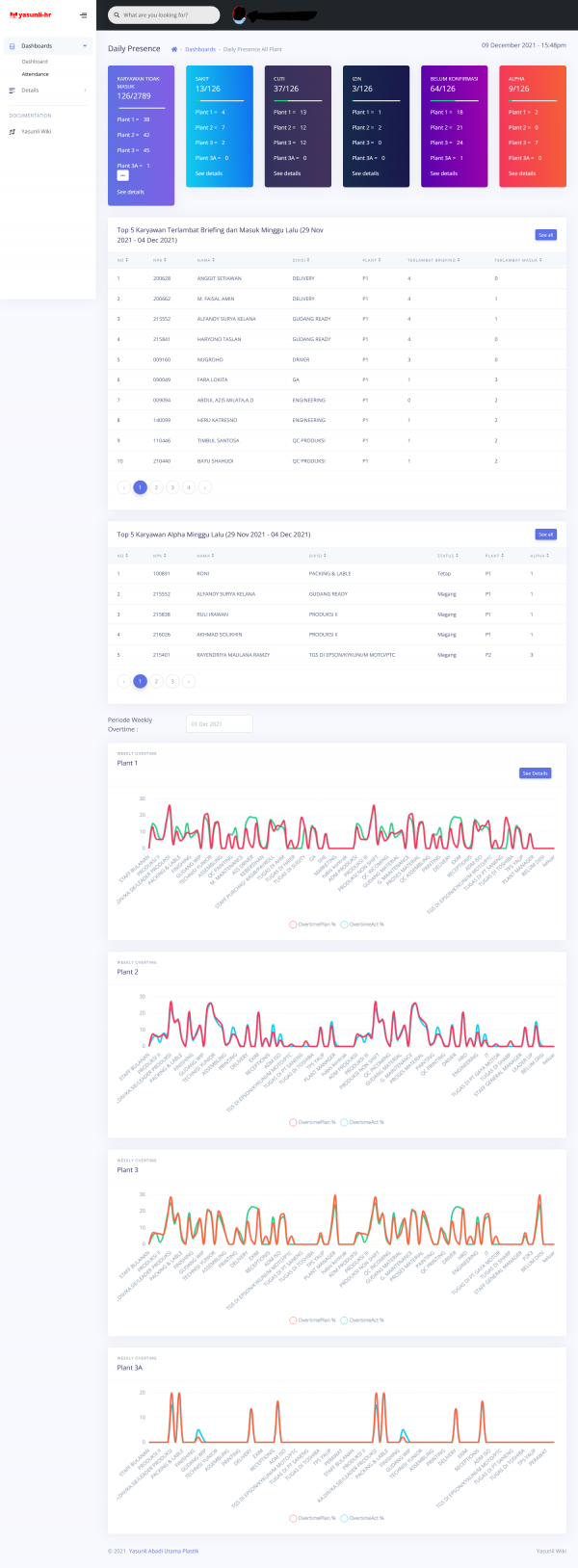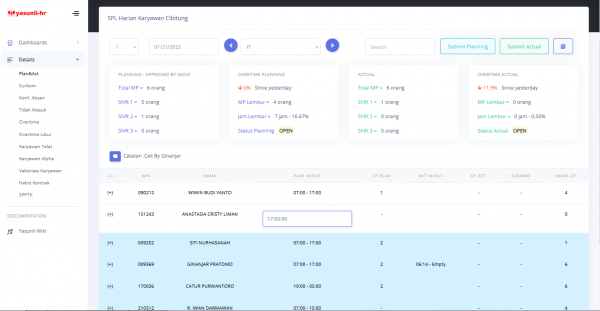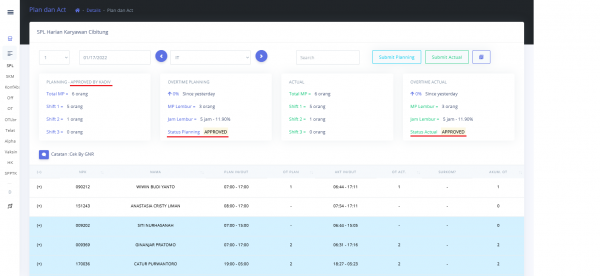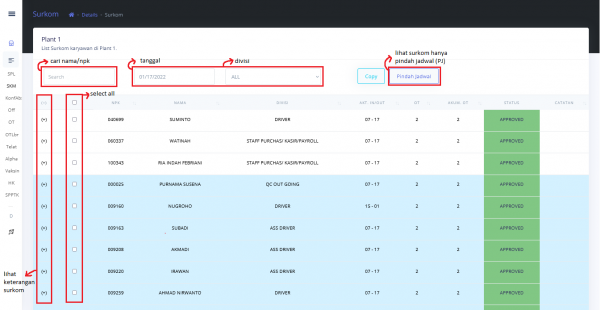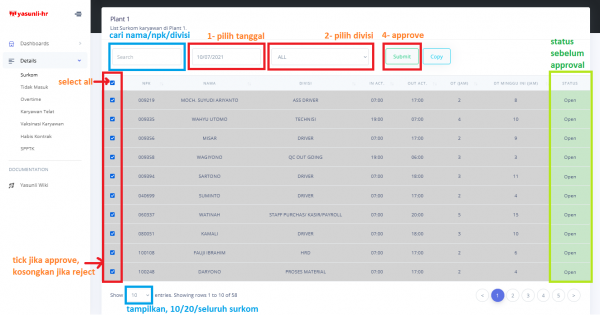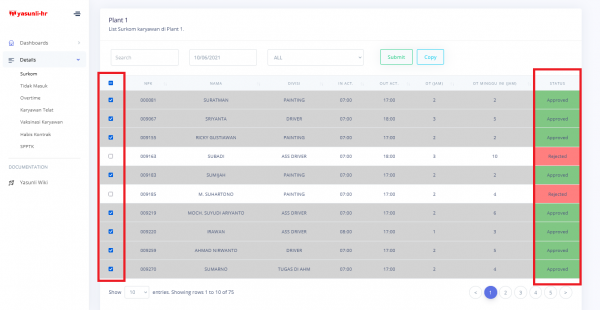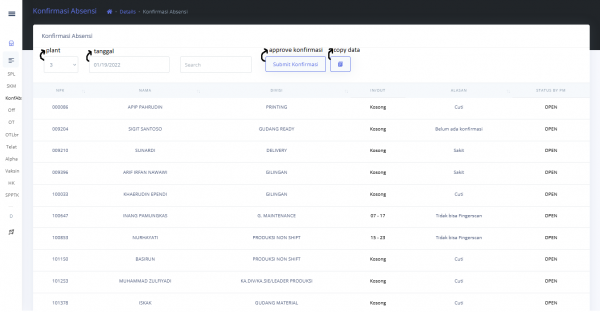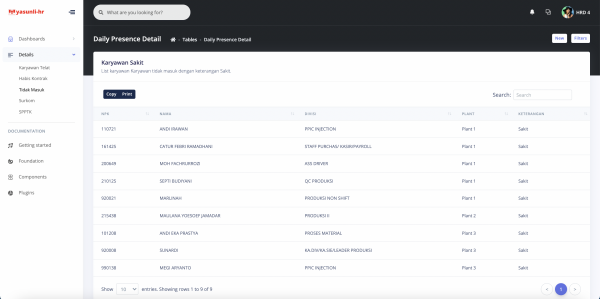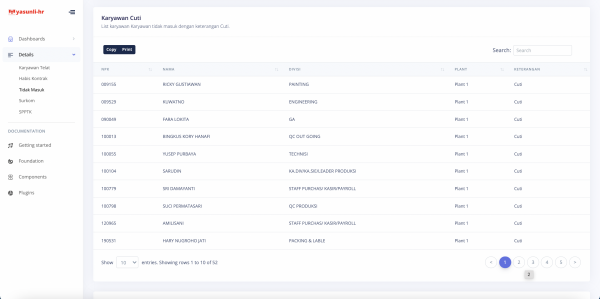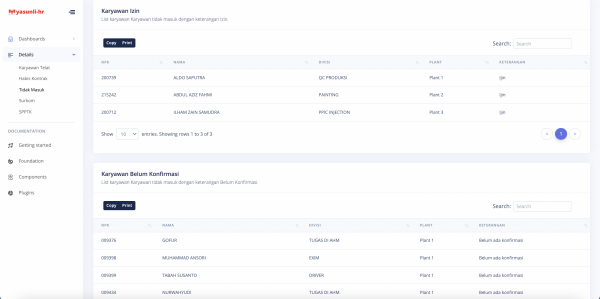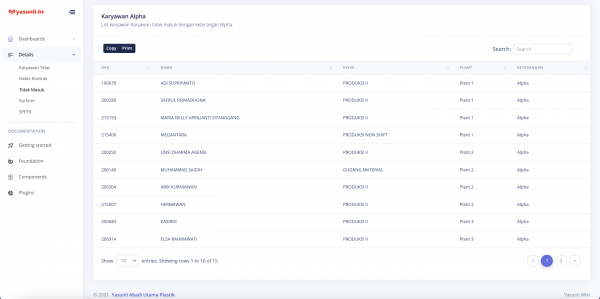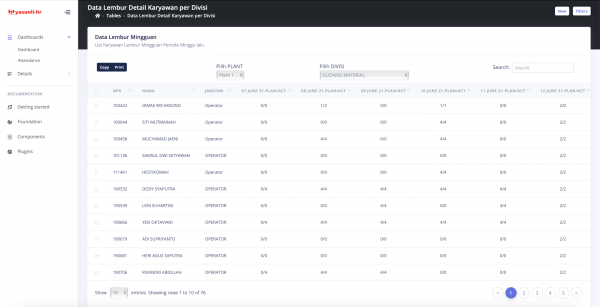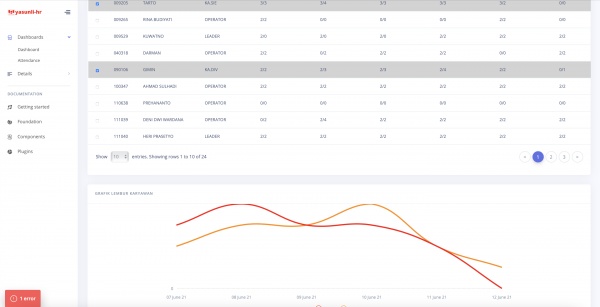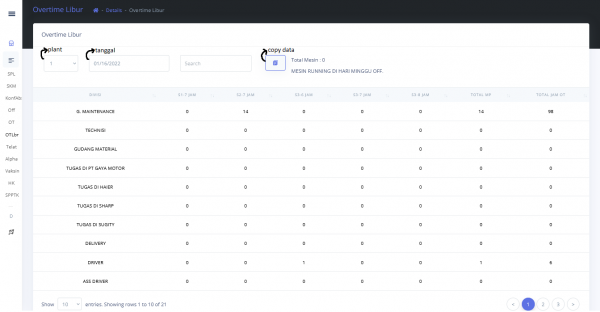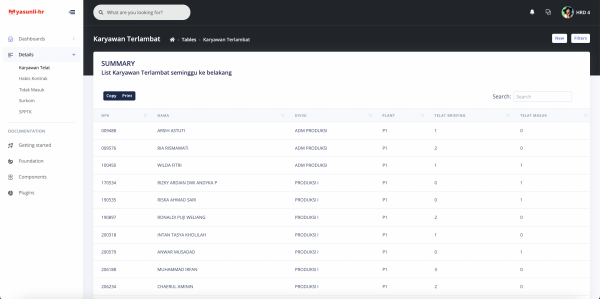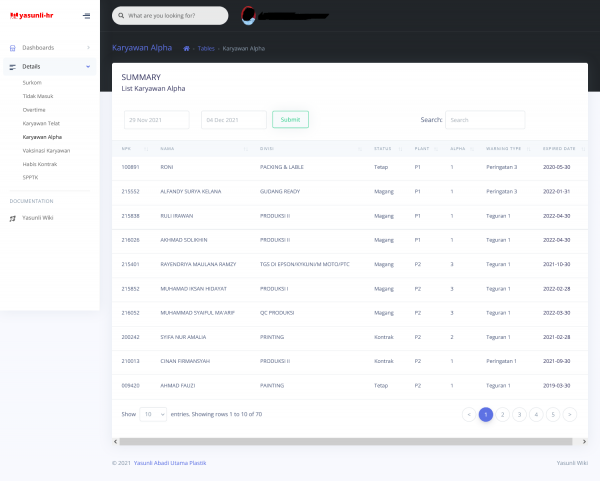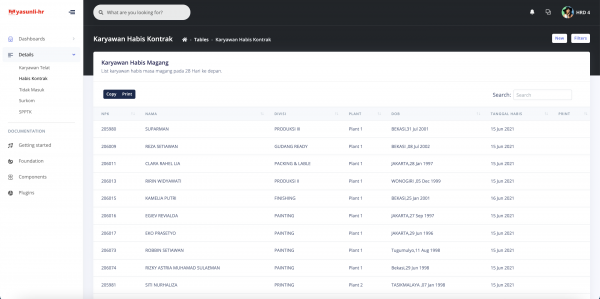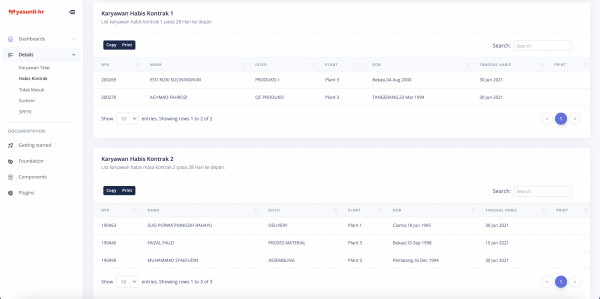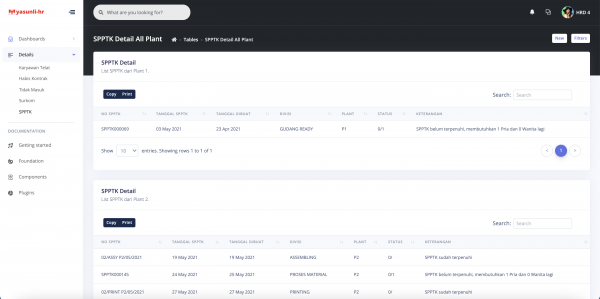HR Dashboard: Perbedaan revisi
Anastasiacl (bicara | kontrib) |
Anastasiacl (bicara | kontrib) |
||
| (4 intermediate revisions by the same user not shown) | |||
| Baris 63: | Baris 63: | ||
Keterangan baris kedua: <br/> | Keterangan baris kedua: <br/> | ||
| − | * Tabel '''"Top 5 Karyawan Terlambat | + | * Tabel '''"Top 5 Karyawan Terlambat Briefing dan Masuk Minggu Lalu"''' adalah list karyawan yang paling sering terlambat baik terlambat briefing atau masuk kerja.<br/> Dalam jangka waktu yang tertera pada judul tabel. <br/> |
* Akan ditampilkan per plant top 5 terlambat briefing dan top 5 terlambat masuk kerja. | * Akan ditampilkan per plant top 5 terlambat briefing dan top 5 terlambat masuk kerja. | ||
* Apabila klik "See all" maka user akan dialihkan ke halaman "Details: Karyawan Telat". | * Apabila klik "See all" maka user akan dialihkan ke halaman "Details: Karyawan Telat". | ||
| − | Keterangan baris ketiga | + | Keterangan baris ketiga: <br/> |
| − | * Grafik '''"Weekly Overtime"''' adalah grafik lembur divisi mingguan per plant. .<br/> Dalam seminggu | + | * Tabel '''"Top 5 Karyawan Alpha Minggu Lalu"''' adalah list karyawan yang paling sering tidak masuk dengan status Alpha.<br/> Dalam jangka waktu yang tertera pada judul tabel. <br/> |
| − | * Apabila klik "See details" maka user akan dialihkan ke halaman "Data Lembur Karyawan per Divisi". | + | * Apabila klik "See all" maka user akan dialihkan ke halaman "Details: Karyawan Alpha". |
| − | * Setiap grafik terdapat 2 garis, yaitu % Plan OT dan % Aktual OT (lihat legend masing-masing grafik). | + | |
| + | Keterangan baris keempat, kelima, keenam, ketujuh: <br/> | ||
| + | * Grafik '''"Weekly Overtime"''' adalah grafik lembur divisi mingguan per plant. .<br/> Dalam jangka waktu seminggu sesuai tanggal yang dipilih pada '''Periode Weekly Overtime'''. <br/> | ||
| + | * Apabila tanggal yang dipilih 1 Desember, maka periode grafik adalah 29 Nov - 5 Des. <br/> | ||
| + | * Apabila klik "See details" maka user akan dialihkan ke halaman "Data Lembur Karyawan per Divisi".<br/> | ||
| + | * Setiap grafik terdapat 2 garis, yaitu % Plan OT dan % Aktual OT (lihat legend masing-masing grafik).<br/> | ||
* Klik legend grafik untuk memunculkan atau menghilangkan satu line. | * Klik legend grafik untuk memunculkan atau menghilangkan satu line. | ||
[[Berkas:Hr db att1.png|600px]]<br /><br /> | [[Berkas:Hr db att1.png|600px]]<br /><br /> | ||
| + | |||
| + | == Details: SPL== | ||
| + | Pada halaman ini, user mendapat informasi: | ||
| + | - planning jam kerja harian tiap karyawan sesuai tanggal dan divisi yang dipilih. | ||
| + | <br/> | ||
| + | |||
| + | # Pada menu bar, klik "Details" lalu klik "Plan & Act". <br/> | ||
| + | # Setiap kolom pada tabel dapat diurutkan dengan klik header kolom. <br/> | ||
| + | # Pilih "Plant", "Tanggal" lalu tunggu hingga "Divisi" muncul. <br/> | ||
| + | # User dapat memilih divisi. <br/> | ||
| + | # User dapat ubah tampilan SPL menjadi 10,20, dan semua baris. <br/> | ||
| + | # Apabila Kadiv/Kasie terkait sudah approve planning, maka ada keterangan '''"Approved by Kadiv"'''. Apabila belum, tidak ada tulisan tersebut. <br/> | ||
| + | # '''Jam planning out dapat direvisi (coret jam out)''' dengan cara klik dua kali pada kolom "Plan In/Out". <br/> | ||
| + | # '''Dihimbau untuk menulis pada "Catatan" apabila melakukan coret jam out.''': | ||
| + | ## Klik button ungu bergambar Chat Balloon dekat tulisan "Catatan:". Klik diluar text box setelah selesai menulis. <br/> | ||
| + | [[Berkas:Hr db spl edit.png|600px]]<br /><br /> | ||
| + | # Untuk persetujuan SPL: <br/> | ||
| + | ## Klik "Submit Planning" lalu pilih Approve/Reject Planning. <br/> | ||
| + | ## Klik "Submit Aktual" lalu pilih Approve/Reject Aktual. <br/> | ||
| + | # Status Overtime Planning dan Overtime Aktual akan berubah: Open (belum ada persetujuan) => Approved (disetujui); Reject (ditolak). <br/> | ||
| + | # Fingerscan yang kosong pada kolom aktual dapat dilihat pada tabel "Konfirmasi Absen".<br/> | ||
| + | # '''Submit Planning / Aktual hanya dapat dilakukan satu kali'''.<br/> | ||
| + | # Tampilan tabel "SPL" seperti berikut: <br/> | ||
| + | [[Berkas:Hr db spl.png|600px]]<br /><br /> | ||
== Details: Surkom== | == Details: Surkom== | ||
| Baris 93: | Baris 122: | ||
# Status reject masih dapat disetujui dengan mengikuti poin no. 5 <br/> | # Status reject masih dapat disetujui dengan mengikuti poin no. 5 <br/> | ||
# '''Submit approval hanya dapat dilakukan satu kali''' (Pilihan "All" dan tiap divisi masing-masing bisa satu kali submit). Karena itu, disarankan untuk approval dilakukan PER DIVISI lalu submit, jangan per nama lalu submit (nama lain akan reject). | # '''Submit approval hanya dapat dilakukan satu kali''' (Pilihan "All" dan tiap divisi masing-masing bisa satu kali submit). Karena itu, disarankan untuk approval dilakukan PER DIVISI lalu submit, jangan per nama lalu submit (nama lain akan reject). | ||
| + | # Untuk melihat surkom pindah jadwal, klik "Pindah Jadwal" <br/> | ||
# Tampilan tabel "Surkom" apabila select all dan ada yang reject, akan seperti berikut: <br/> | # Tampilan tabel "Surkom" apabila select all dan ada yang reject, akan seperti berikut: <br/> | ||
| + | [[Berkas:Hr db surkom 1.png|600px]]<br /><br /> | ||
[[Berkas:Hr db surkom eg.png|600px]]<br /><br /> | [[Berkas:Hr db surkom eg.png|600px]]<br /><br /> | ||
[[Berkas:Hr db surkom rej.png|600px]]<br /><br /> | [[Berkas:Hr db surkom rej.png|600px]]<br /><br /> | ||
| + | |||
| + | == Details: Konfirmasi Absen == | ||
| + | Pada halaman ini, user mendapat informasi: | ||
| + | - list nama karyawan yang fingerscan tidak terbaca dan telah melakukan konfirmasi di HR Adm. | ||
| + | <br/> | ||
| + | |||
| + | # Pada menu bar, klik "Details" lalu klik "Konfirmasi Absen". <br/> | ||
| + | # Pilih "Tanggal" lalu tunggu hingga list nama muncul. <br/> | ||
| + | # Setiap kolom pada tabel dapat diurutkan dengan klik header kolom. <br/> | ||
| + | # Untuk menyetujui, klik "Submit Konfirmasi" <br/> | ||
| + | # Tampilan tabel "Konfirmasi Absen" akan seperti berikut: <br/> | ||
| + | [[Berkas:Hr db konf abs.png|600px]]<br /><br /> | ||
== Details: Tidak Masuk== | == Details: Tidak Masuk== | ||
| Baris 113: | Baris 156: | ||
Pada halaman ini, user dapat melihat plan dan aktual lembur setiap karyawan dalam satu divisi. <br/> | Pada halaman ini, user dapat melihat plan dan aktual lembur setiap karyawan dalam satu divisi. <br/> | ||
| + | # Pada menu bar, klik "Details" lalu klik "Overtime" <br/> | ||
# User memilih "Plant" dan "Divisi". <br/> | # User memilih "Plant" dan "Divisi". <br/> | ||
# Tunggu hingga list member tampil. <br/> | # Tunggu hingga list member tampil. <br/> | ||
| Baris 120: | Baris 164: | ||
[[Berkas:DHR - detail lembur.png|600px]]<br /><br /> | [[Berkas:DHR - detail lembur.png|600px]]<br /><br /> | ||
[[Berkas:DHR - grafik detail lembur.png|600px]]<br /><br /> | [[Berkas:DHR - grafik detail lembur.png|600px]]<br /><br /> | ||
| + | |||
| + | == Details: Data Lembur Hari Libur== | ||
| + | Pada halaman ini, user mendapat informasi: | ||
| + | - ringkasan divisi yang lembur di hari Minggu/Libur serta total Man Power dan jumlah jam lembur. | ||
| + | <br/> | ||
| + | # Pada menu bar, klik "Details" lalu klik "Overtime Libur". <br/> | ||
| + | # User memilih "Tanggal" dan tunggu hingga data muncul. <br/> | ||
| + | # Setiap kolom pada tabel dapat diurutkan dengan klik nama kolom. <br/> | ||
| + | [[Berkas:Hr db ot libur.png|600px]]<br /><br /> | ||
== Details: Karyawan Telat== | == Details: Karyawan Telat== | ||
| Baris 126: | Baris 179: | ||
# Pada menu bar, klik "Details" lalu klik "Karyawan Telat". <br/> | # Pada menu bar, klik "Details" lalu klik "Karyawan Telat". <br/> | ||
| + | # User dapat memilih range tanggal. <br/> | ||
# Setiap kolom pada tabel dapat diurutkan dengan klik nama kolom. <br/> | # Setiap kolom pada tabel dapat diurutkan dengan klik nama kolom. <br/> | ||
# Tampilan tabel "Karyawan Telat" sebagai berikut: <br/> | # Tampilan tabel "Karyawan Telat" sebagai berikut: <br/> | ||
[[Berkas:DHR - KT.png|600px]]<br /><br /> | [[Berkas:DHR - KT.png|600px]]<br /><br /> | ||
| + | |||
| + | == Details: Karyawan Alpha== | ||
| + | Pada halaman ini, user mendapat informasi: karyawan alpha beserta dengan teguran/peringatan terbaru dan tanggal berlakunya. | ||
| + | <br/> | ||
| + | |||
| + | # Pada menu bar, klik "Details" lalu klik "Karyawan Alpha". <br/> | ||
| + | # User dapat memilih range tanggal. <br/> | ||
| + | # Setiap kolom pada tabel dapat diurutkan dengan klik nama kolom. <br/> | ||
| + | # Tampilan tabel "Karyawan Alpha" sebagai berikut: <br/> | ||
| + | [[Berkas:DHR - KA.png|600px]]<br /><br /> | ||
== Details: Vaksinasi Karyawan== | == Details: Vaksinasi Karyawan== | ||
Revisi terkini pada 21 Januari 2022 02.52
PETUNJUK HR DASHBOARD
Daftar isi
- 1 IK: Login
- 2 Dashboard: Main
- 3 Dashboard: Attendance
- 4 Details: SPL
- 5 Details: Surkom
- 6 Details: Konfirmasi Absen
- 7 Details: Tidak Masuk
- 8 Details: Data Lembur Karyawan per Divisi
- 9 Details: Data Lembur Hari Libur
- 10 Details: Karyawan Telat
- 11 Details: Karyawan Alpha
- 12 Details: Vaksinasi Karyawan
- 13 Details: Karyawan Habis Kontrak
- 14 Details: SPPTK
IK: Login
1. Akses 192.168.77.15:3100
2. Login page akan muncul
3. Isi Username dan Password sama dengan user HR
4. Klik "Sign In"
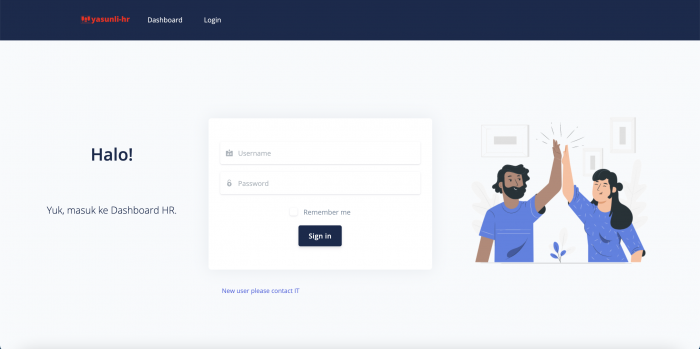
Dashboard: Main
Pada halaman ini, user mendapat informasi:
- jumlah karyawan Yasunli Cibitung beserta komposisi status (tetap, kontrak, magang) dan jenis kelamin.
- surkom yang diajukan tiap plant dalam dua hari terakhir.
- jumlah karyawan yang akan habis magang/kontrak per divisi sampai akhir bulan berjalan.
- pemenuhan SPPTK per divisi.
1. Setelah berhasil login, user akan masuk ke Dashboard
Keterangan baris pertama:
- Card "Total Karyawan" adalah jumlah Karyawan Tetap, Kontrak, dan Magang. Dirincikan per plant.
- Card "Karyawan Tetap" adalah jumlah Karyawan Tetap. Dirincikan per plant.
- Card "Karyawan Kontrak" adalah jumlah Karyawan Kontrak. Dirincikan per plant.
- Card "Karyawan Magang" adalah jumlah Karyawan Magang. Dirincikan per plant.
Keterangan baris kedua:
- Bar Graph"Komposisi Status Karyawan Per Plant" adalah grafik total karyawan pada bulan berjalan, dibagi per plant, per status Tetap, Kontrak, Magang.
- Bar Graph"Komposisi Gender Karyawan" adalah grafik total karyawan pada bulan berjalan, dibagi per plant, per pria dan wanita.
- Bar Graph"Vaksin Karyawan" adalah grafik total karyawan pada bulan berjalan, dibagi per plant, per sudah atau belum vaksin.
Keterangan baris ketiga:
- Doughnut Chart"Status Vaksin" adalah persentase karyawan yang sudah vaksin 1, vaksin 2, dan belum vaksin. Per plant per pie chart. Apabila klik "See All" maka user akan dialihkan ke halaman "Details: Vaksinasi Karyawan"
Keterangan baris keempat:
- Card "Surkom Notification" adalah tabel jumlah divisi yang mengajukan surkom dalam 2 hari terakhir pada seluruh plant. Apabila klik "See All" maka user akan dialihkan ke halaman "Details: Surkom"
- Card "Habis Kontrak" adalah tabel karyawan yang akan habis kontrak pada akhir bulan berjalan. Data dibagi per divisi, per plant, dengan informasi jumlah karyawan habis magang, kontrak 1, kontrak 2. Apabila klik "See All" maka user akan dialihkan ke halaman "Details: Habis Kontrak"
Keterangan baris kelima:
- Card "SPPTK" adalah jumlah pemenuhan SPPTK per divisi. Apabila klik "See All" maka user akan dialihkan ke halaman "Details: SPPTK"
Dashboard: Attendance
Pada halaman ini, user mendapat informasi:
- presensi harian karyawan (sakit, cuti, izin, belum konfirmasi, alpha).
- karyawan terlambat briefing/masuk kerja.
- grafik lembur mingguan per plant.
1. Pada menu bar, klik "Dashboard" lalu klik "Attendance"
Keterangan baris pertama:
- Apabila klik "See details" maka user akan dialihkan ke halaman "Details: Tidak Masuk"
- Card "Karyawan Tidak Masuk" adalah total Karyawan yang tidak masuk. "xxx/yyyy" adalah "X = jumlah karyawan tidak masuk" dan "Y = jumlah karyawan keseluruhan". Dirincikan per plant.
- Card "Karyawan Sakit" adalah jumlah Karyawan Sakit. "ss/xxx" adalah "s = jumlah karyawan sakit" dan "X = jumlah karyawan tidak masuk". Dirincikan per plant.
- Card "Karyawan Cuti" adalah jumlah Karyawan Cuti. "cc/xxx" adalah "c = jumlah karyawan cuti" dan "X = jumlah karyawan tidak masuk". Dirincikan per plant.
- Card "Karyawan Izin" adalah jumlah Karyawan Magang. "ii/xxx" adalah "i = jumlah karyawan izin" dan "X = jumlah karyawan tidak masuk". Dirincikan per plant.
- Card "Karyawan Belum Konfirmasi" adalah jumlah Karyawan Magang. "zz/xxx" adalah "Z = jumlah karyawan belum konfirmasi kehadiran" dan "X = jumlah karyawan tidak masuk". Dirincikan per plant.
- Card "Karyawan Alpha" adalah jumlah Karyawan Magang. "aa/xxx" adalah "a = jumlah karyawan alpha" dan "X = jumlah karyawan tidak masuk". Dirincikan per plant. Alpha termasuk jumlah karyawan yang belum konfirmasi > jam 11 siang.
Keterangan baris kedua:
- Tabel "Top 5 Karyawan Terlambat Briefing dan Masuk Minggu Lalu" adalah list karyawan yang paling sering terlambat baik terlambat briefing atau masuk kerja.
Dalam jangka waktu yang tertera pada judul tabel.
- Akan ditampilkan per plant top 5 terlambat briefing dan top 5 terlambat masuk kerja.
- Apabila klik "See all" maka user akan dialihkan ke halaman "Details: Karyawan Telat".
Keterangan baris ketiga:
- Tabel "Top 5 Karyawan Alpha Minggu Lalu" adalah list karyawan yang paling sering tidak masuk dengan status Alpha.
Dalam jangka waktu yang tertera pada judul tabel.
- Apabila klik "See all" maka user akan dialihkan ke halaman "Details: Karyawan Alpha".
Keterangan baris keempat, kelima, keenam, ketujuh:
- Grafik "Weekly Overtime" adalah grafik lembur divisi mingguan per plant. .
Dalam jangka waktu seminggu sesuai tanggal yang dipilih pada Periode Weekly Overtime.
- Apabila tanggal yang dipilih 1 Desember, maka periode grafik adalah 29 Nov - 5 Des.
- Apabila klik "See details" maka user akan dialihkan ke halaman "Data Lembur Karyawan per Divisi".
- Setiap grafik terdapat 2 garis, yaitu % Plan OT dan % Aktual OT (lihat legend masing-masing grafik).
- Klik legend grafik untuk memunculkan atau menghilangkan satu line.
Details: SPL
Pada halaman ini, user mendapat informasi:
- planning jam kerja harian tiap karyawan sesuai tanggal dan divisi yang dipilih.
- Pada menu bar, klik "Details" lalu klik "Plan & Act".
- Setiap kolom pada tabel dapat diurutkan dengan klik header kolom.
- Pilih "Plant", "Tanggal" lalu tunggu hingga "Divisi" muncul.
- User dapat memilih divisi.
- User dapat ubah tampilan SPL menjadi 10,20, dan semua baris.
- Apabila Kadiv/Kasie terkait sudah approve planning, maka ada keterangan "Approved by Kadiv". Apabila belum, tidak ada tulisan tersebut.
- Jam planning out dapat direvisi (coret jam out) dengan cara klik dua kali pada kolom "Plan In/Out".
- Dihimbau untuk menulis pada "Catatan" apabila melakukan coret jam out.:
- Klik button ungu bergambar Chat Balloon dekat tulisan "Catatan:". Klik diluar text box setelah selesai menulis.
- Klik button ungu bergambar Chat Balloon dekat tulisan "Catatan:". Klik diluar text box setelah selesai menulis.
- Untuk persetujuan SPL:
- Klik "Submit Planning" lalu pilih Approve/Reject Planning.
- Klik "Submit Aktual" lalu pilih Approve/Reject Aktual.
- Klik "Submit Planning" lalu pilih Approve/Reject Planning.
- Status Overtime Planning dan Overtime Aktual akan berubah: Open (belum ada persetujuan) => Approved (disetujui); Reject (ditolak).
- Fingerscan yang kosong pada kolom aktual dapat dilihat pada tabel "Konfirmasi Absen".
- Submit Planning / Aktual hanya dapat dilakukan satu kali.
- Tampilan tabel "SPL" seperti berikut:
Details: Surkom
Pada halaman ini, user mendapat informasi:
- list nama karyawan yang mengajukan surkom sesuai tanggal dan divisi yang dipilih.
- Pada menu bar, klik "Details" lalu klik "Surkom".
- Setiap kolom pada tabel dapat diurutkan dengan klik header kolom.
- Pilih "Tanggal" lalu tunggu hingga "Divisi" muncul "All".
- User dapat memilih divisi.
- User dapat ubah tampilan surkom menjadi 10,20, dan semuanya.
- Untuk persetujuan surkom:
- Klik header checklist untuk select all, apabila surkom disetujui.
- Apabila select all, surkom pada page berikutnya juga akan auto select.
- Untick (hilangkan checklist) nama bersangkutan, apabila surkom tidak disetujui.
- Klik header checklist untuk select all, apabila surkom disetujui.
- Klik Submit.
- Status akan berubah: Open (belum ada persetujuan) => Approved (disetujui); Reject (ditolak)
- Status reject masih dapat disetujui dengan mengikuti poin no. 5
- Submit approval hanya dapat dilakukan satu kali (Pilihan "All" dan tiap divisi masing-masing bisa satu kali submit). Karena itu, disarankan untuk approval dilakukan PER DIVISI lalu submit, jangan per nama lalu submit (nama lain akan reject).
- Untuk melihat surkom pindah jadwal, klik "Pindah Jadwal"
- Tampilan tabel "Surkom" apabila select all dan ada yang reject, akan seperti berikut:
Details: Konfirmasi Absen
Pada halaman ini, user mendapat informasi:
- list nama karyawan yang fingerscan tidak terbaca dan telah melakukan konfirmasi di HR Adm.
- Pada menu bar, klik "Details" lalu klik "Konfirmasi Absen".
- Pilih "Tanggal" lalu tunggu hingga list nama muncul.
- Setiap kolom pada tabel dapat diurutkan dengan klik header kolom.
- Untuk menyetujui, klik "Submit Konfirmasi"
- Tampilan tabel "Konfirmasi Absen" akan seperti berikut:
Details: Tidak Masuk
Pada halaman ini, user mendapat informasi:
- list nama karyawan yang konfirmasi sakit, cuti, izin, dan karyawan yang belum konfirmasi, serta alpha, pada hari tersebut.
- Pada menu bar, klik "Details" lalu klik "Tidak Masuk"
- Setiap kolom pada tabel dapat diurutkan dengan klik nama kolom.
- Tampilan tabel "Karyawan Tidak Masuk" dibagi menjadi 5, yaitu: sakit, cuti, izin, belum konfirmasi, serta alpha. Tabel sebagai berikut:
Details: Data Lembur Karyawan per Divisi
Pada halaman ini, user dapat melihat plan dan aktual lembur setiap karyawan dalam satu divisi.
- Pada menu bar, klik "Details" lalu klik "Overtime"
- User memilih "Plant" dan "Divisi".
- Tunggu hingga list member tampil.
- User dapat menampilkan grafik sesuai nama karyawan yang dipilih, dengan klik checkbox pada kolom paling kiri.
Details: Data Lembur Hari Libur
Pada halaman ini, user mendapat informasi:
- ringkasan divisi yang lembur di hari Minggu/Libur serta total Man Power dan jumlah jam lembur.
- Pada menu bar, klik "Details" lalu klik "Overtime Libur".
- User memilih "Tanggal" dan tunggu hingga data muncul.
- Setiap kolom pada tabel dapat diurutkan dengan klik nama kolom.
Details: Karyawan Telat
Pada halaman ini, user mendapat informasi: karyawan top 5 frekuensi terlambat briefing dan top 5 terlambat masuk kerja pada setiap plant.
- Pada menu bar, klik "Details" lalu klik "Karyawan Telat".
- User dapat memilih range tanggal.
- Setiap kolom pada tabel dapat diurutkan dengan klik nama kolom.
- Tampilan tabel "Karyawan Telat" sebagai berikut:
Details: Karyawan Alpha
Pada halaman ini, user mendapat informasi: karyawan alpha beserta dengan teguran/peringatan terbaru dan tanggal berlakunya.
- Pada menu bar, klik "Details" lalu klik "Karyawan Alpha".
- User dapat memilih range tanggal.
- Setiap kolom pada tabel dapat diurutkan dengan klik nama kolom.
- Tampilan tabel "Karyawan Alpha" sebagai berikut:
Details: Vaksinasi Karyawan
Pada halaman ini, user mendapat informasi: status vaksinasi Covid19 karyawan.
- Pada menu bar, klik "Details" lalu klik "Vaksinasi Karyawan".
- Setiap plant memiliki tabel masing-masing.
- User dapat memilih "Divisi".
- Setiap kolom pada tabel dapat diurutkan dengan klik nama kolom.
- Tampilan tabel "Karyawan Telat" sebagai berikut:
Details: Karyawan Habis Kontrak
Pada halaman ini, user mendapat informasi:
list nama karyawan yang akan habis magang, kontrak 1, dan kontrak 2 dalam 28 hari kedepan.
- Pada menu bar, klik "Details" lalu klik "Habis Kontrak".
- Setiap kolom pada tabel dapat diurutkan dengan klik nama kolom.
- Tampilan tabel "Karyawan Habis Kontrak" dibagi menjadi 3, yaitu: magang, kontrak 1, kontrak 2. Tabel sebagai berikut:
Details: SPPTK
Pada halaman ini, user mendapat informasi:
- list divisi yang posting SPPTK dan masih dalam pemenuhan HRD.
- jumlah permintaan karyawan yang belum terpenuhi per divisi per plant.
- Pada menu bar, klik "Details" lalu klik "SPPTK"
- Setiap kolom pada tabel dapat diurutkan dengan klik nama kolom.
- Tabel "SPPTK" dibagi menjadi per plant. Tabel sebagai berikut:
NOTES:
Seluruh data bersifat REAL TIME mengikuti update pada HR Adm & HRIS