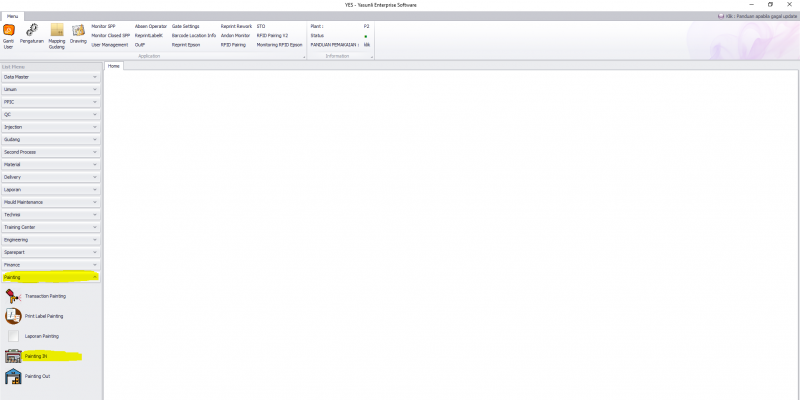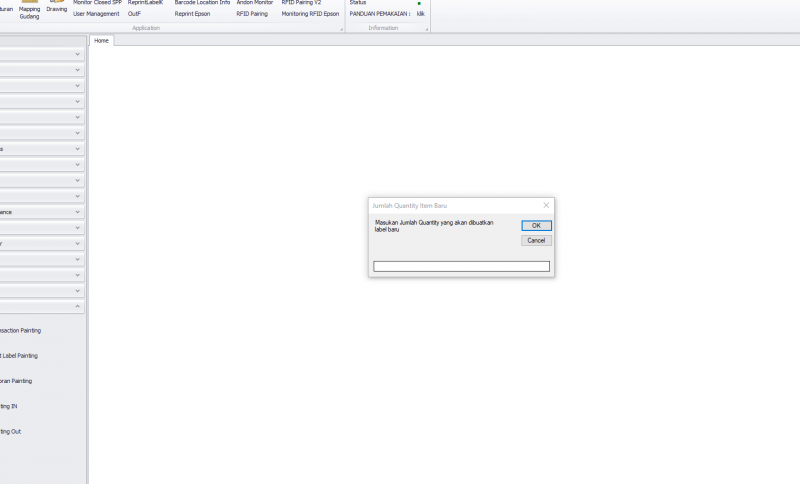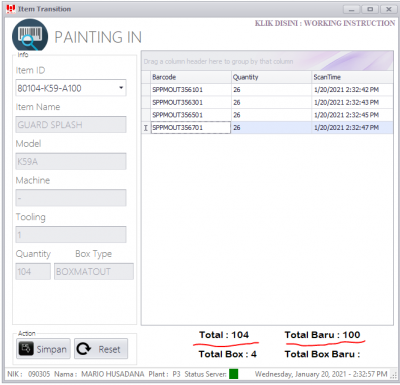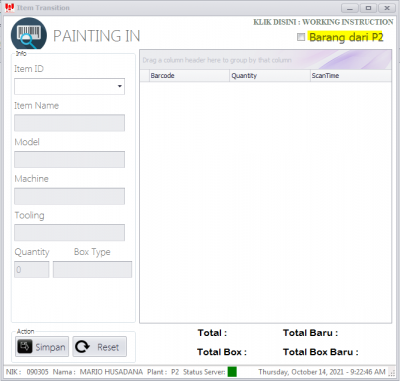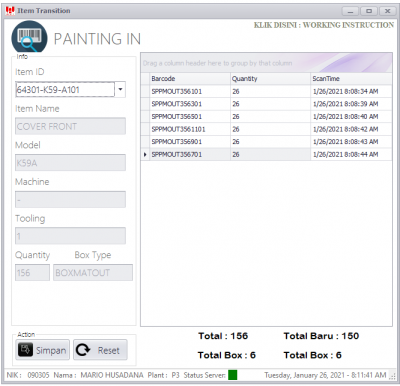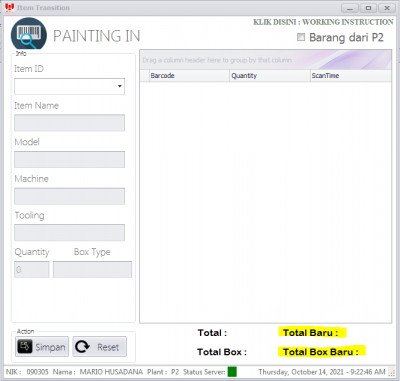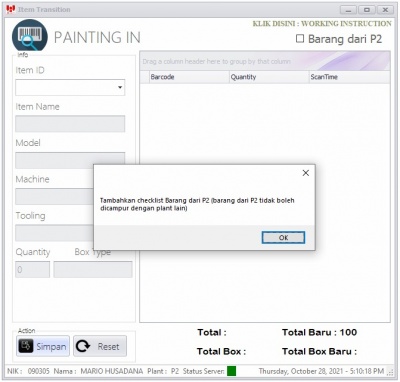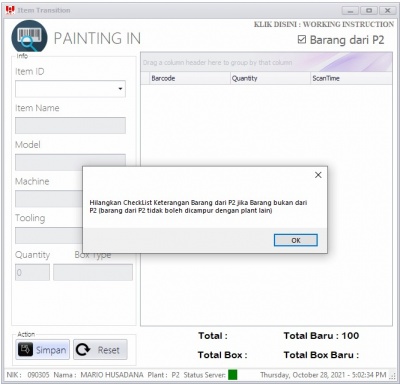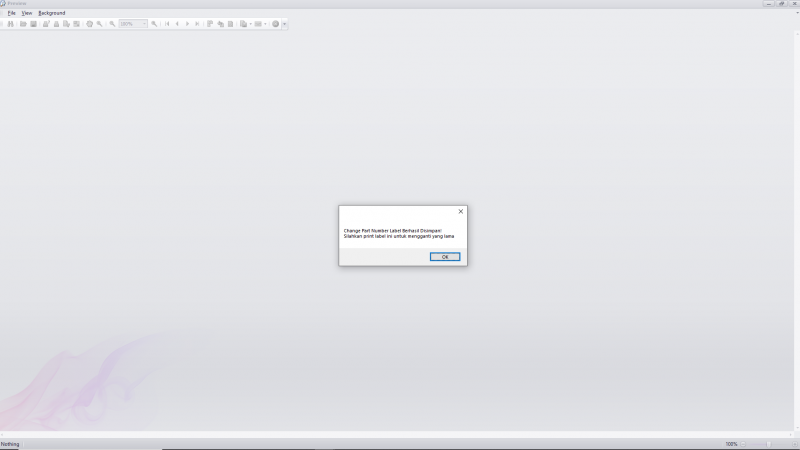PaintingIN: Perbedaan revisi
(←Membuat halaman berisi ''''INSTRUKSI KERJA PAINTING IN''' ---- 1. Buka Menu Painting<br /> 2. Kemudian Klik Menu Painting IN<br /> 1028px<br /><br /> Berkas...') |
Anastasiacl (bicara | kontrib) |
||
| (4 intermediate revisions by 2 users not shown) | |||
| Baris 1: | Baris 1: | ||
'''INSTRUKSI KERJA PAINTING IN''' | '''INSTRUKSI KERJA PAINTING IN''' | ||
---- | ---- | ||
| − | 1. Buka Menu Painting<br /> | + | 1. Buka Menu Painting.<br /> |
| − | 2. | + | |
| − | [[Berkas:HalamanPaintingIN.PNG| | + | 2. Pilih '''Painting IN'''.<br /> |
| − | [[Berkas:inputJmlhProd.PNG| | + | |
| − | + | [[Berkas:HalamanPaintingIN.PNG|800px]]<br /><br /> | |
| − | + | ||
| − | + | 3. Masukan '''jumlah barang yang akan diproses di Painting''' pada kotak yang tersedia dan klik '''OK'''.<br /> | |
| − | [[Berkas: | + | |
| − | + | [[Berkas:inputJmlhProd.PNG|800px]]<br /><br /> | |
| − | + | ||
| − | [[Berkas: | + | 4. Scan label Raw Part yang ingin dibuatkan Label FG Painting.<br /> |
| − | [[Berkas: | + | |
| − | + | [[Berkas:PaintingIN_Example.PNG|400px]]<br /><br /> | |
| − | [[Berkas: | + | |
| + | 5. Apabila Raw Part berasal dari Injection Plant 2, klik '''Barang dari P2'''.<br /> | ||
| + | |||
| + | [[Berkas:Paint in cl.PNG|400px]]<br /><br /> | ||
| + | |||
| + | 6. Pilih Item ID baru (kode part FG) untuk mengubah Item ID sebelumnya (kode part raw part). <br /> | ||
| + | |||
| + | [[Berkas:PaintingIN_Example1.PNG|400px]]<br /><br /> | ||
| + | |||
| + | [[Berkas:Paint in eg.PNG|400px]]<br /><br /> | ||
| + | |||
| + | Keterangan: <br /> | ||
| + | - '''Total''' = Jumlah barang hasil scan <br /> | ||
| + | - '''Total Baru''' = Jumlah barang yg diinput user di awal menu (poin 3) <br /> | ||
| + | - Jumlah Total Baru TIDAK BOLEH LEBIH daripada jumlah Total '''(Total Baru <= Total)''' <br /> | ||
| + | - '''Total Box''' = Jumlah box dengan kode part lama (raw part) yang telah di-scan (mengikuti SPQ kode part raw) <br /> | ||
| + | - '''Total Box Baru''' = Jumlah box dengan kode part baru (finish good) (mengikuti SPQ kode part FG) <br /> | ||
| + | - Apabila '''Total Box Baru = 0''' berarti '''ada kesalahan pada SPQ atau BOM''', silakan '''hubungi Engineering''' untuk cek lebih lanjut <br /> | ||
| + | |||
| + | 7. Cek kembali quantity dan hasil scan, jika sudah yakin, klik '''Simpan''' dan '''Masukkan Sidik Jari Painting''' untuk menampilkan label.<br /> | ||
| + | ------------------------------------ | ||
| + | Pada proses simpan, sistem akan memvalidasi apabila barang berasal dari Plant 2 atau plant lain. Apabila:<br /> | ||
| + | |||
| + | ::1. '''Barang dari P2''' namun user tidak klik checklist pada keterangan "Barang dari P2", maka akan muncul notifikasi seperti ini:<br /> | ||
| + | ::[[Berkas:Painting in add v.jpeg|400px]]<br /><br /> | ||
| + | ::Ketika klik "OK", user akan kembali ke poin nomor 4, harap '''TAMBAHKAN CHECKLIST''' pada keterangan "Barang dari P2"<br /> | ||
| + | |||
| + | ::2. '''Barang bukan dari P2''' namun user masih klik checklist pada keterangan "Barang dari P2", maka akan muncul notifikasi seperti ini:<br /> | ||
| + | ::[[Berkas:Painting in remove v.jpeg|400px]]<br /><br /> | ||
| + | ::Ketika klik "OK", user akan kembali ke poin nomor 4, harap '''HILANGKAN CHECKLIST''' pada keterangan "Barang dari P2"<br /> | ||
| + | ------------------------------------ | ||
| + | |||
| + | 8. Tunggu hingga muncul notifikasi bahwa pembuatan label untuk Item ID baru sudah berhasil, maka label siap dicetak.<br /> | ||
| + | |||
| + | [[Berkas:PaintingIN_Result.PNG|800px]]<br /><br /> | ||
| + | |||
| + | NOTES: | ||
| + | * Khusus Plant 2 = label baru hanya dapat dibuat apabila Raw Part sudah terdaftar di gudang P2 (jika barang dari P1 atau P3 dan barang sudah di kirim ke Painting).<br /> | ||
| + | * Jika ada barang yang sisa seperti contoh dibawah, maka sisa barang tersebut milik label barcode yang discan terakhir kali.<br /> | ||
| + | * Item ID Finish Good Painting (label baru) harus memiliki SPQ, jika tidak, proses akan gagal. | ||
Revisi terkini pada 29 Oktober 2021 02.43
INSTRUKSI KERJA PAINTING IN
1. Buka Menu Painting.
2. Pilih Painting IN.
3. Masukan jumlah barang yang akan diproses di Painting pada kotak yang tersedia dan klik OK.
4. Scan label Raw Part yang ingin dibuatkan Label FG Painting.
5. Apabila Raw Part berasal dari Injection Plant 2, klik Barang dari P2.
6. Pilih Item ID baru (kode part FG) untuk mengubah Item ID sebelumnya (kode part raw part).
Keterangan:
- Total = Jumlah barang hasil scan
- Total Baru = Jumlah barang yg diinput user di awal menu (poin 3)
- Jumlah Total Baru TIDAK BOLEH LEBIH daripada jumlah Total (Total Baru <= Total)
- Total Box = Jumlah box dengan kode part lama (raw part) yang telah di-scan (mengikuti SPQ kode part raw)
- Total Box Baru = Jumlah box dengan kode part baru (finish good) (mengikuti SPQ kode part FG)
- Apabila Total Box Baru = 0 berarti ada kesalahan pada SPQ atau BOM, silakan hubungi Engineering untuk cek lebih lanjut
7. Cek kembali quantity dan hasil scan, jika sudah yakin, klik Simpan dan Masukkan Sidik Jari Painting untuk menampilkan label.
Pada proses simpan, sistem akan memvalidasi apabila barang berasal dari Plant 2 atau plant lain. Apabila:
8. Tunggu hingga muncul notifikasi bahwa pembuatan label untuk Item ID baru sudah berhasil, maka label siap dicetak.
NOTES:
- Khusus Plant 2 = label baru hanya dapat dibuat apabila Raw Part sudah terdaftar di gudang P2 (jika barang dari P1 atau P3 dan barang sudah di kirim ke Painting).
- Jika ada barang yang sisa seperti contoh dibawah, maka sisa barang tersebut milik label barcode yang discan terakhir kali.
- Item ID Finish Good Painting (label baru) harus memiliki SPQ, jika tidak, proses akan gagal.