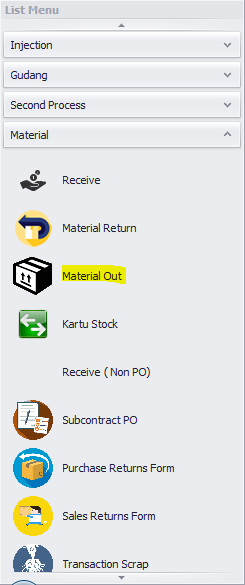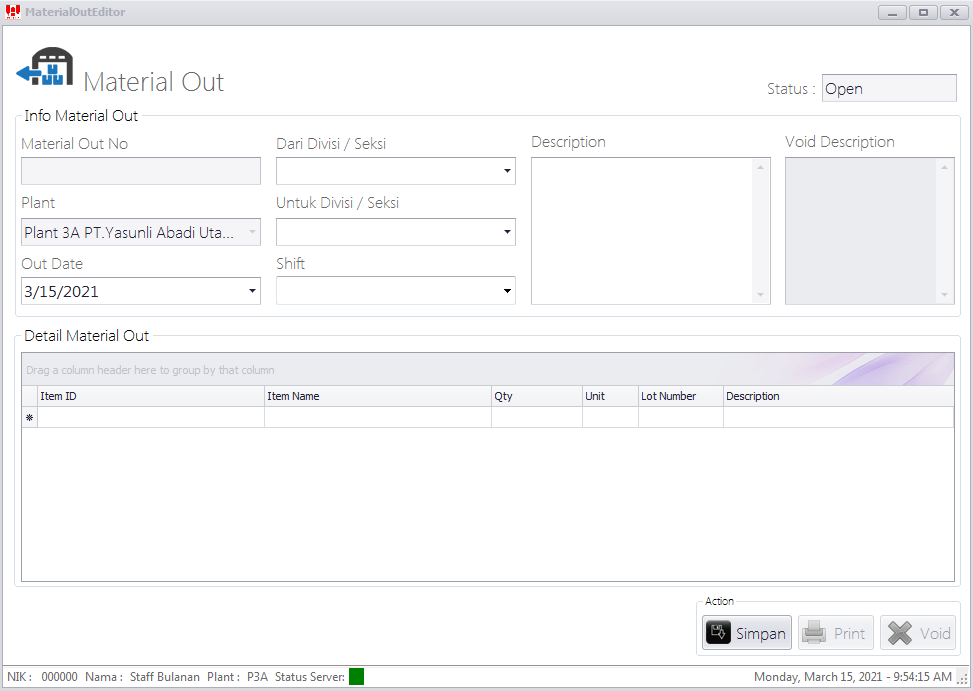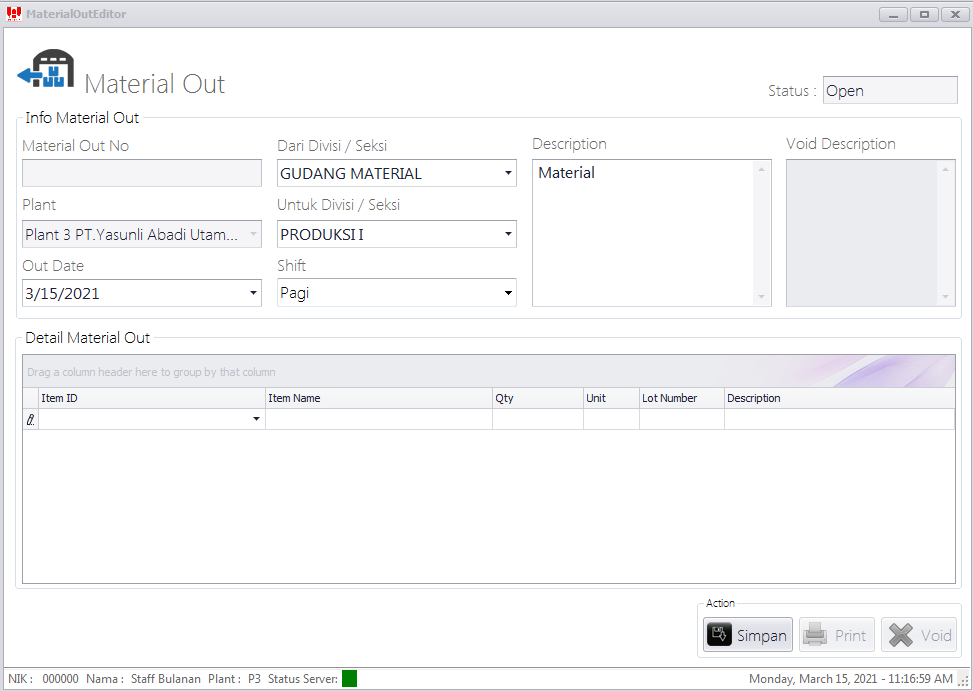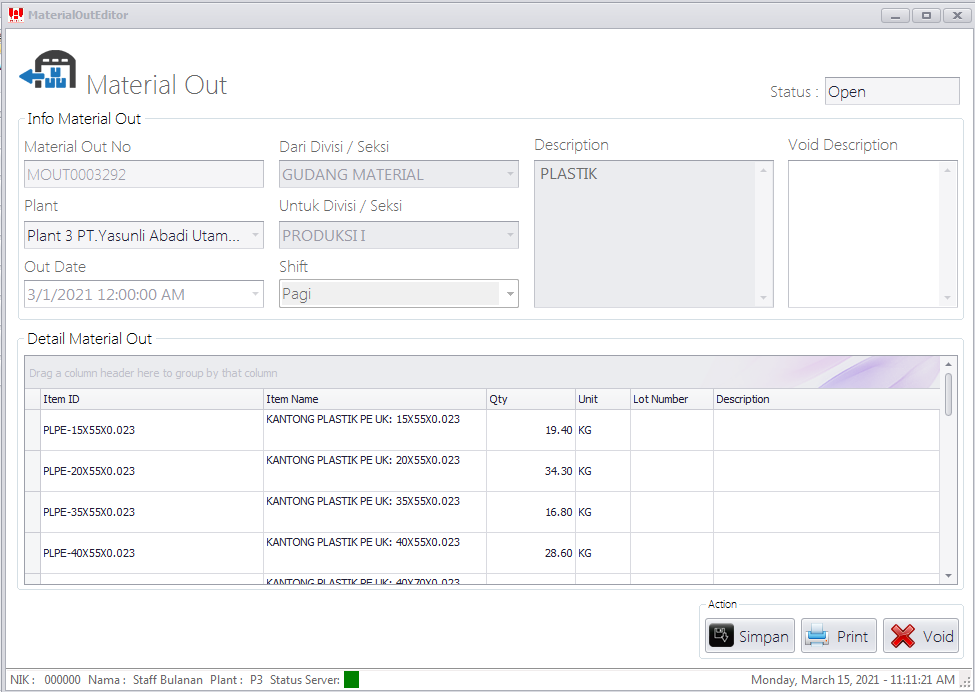Material Out: Perbedaan revisi
Dari Yasunli Enterprise Software
Anastasiacl (bicara | kontrib) (←Membuat halaman berisi ''''INSTRUKSI KERJA: Material Out''' pada YES<br /> Pada halaman ini terdapat IK untuk menambah transaksi material keluar dari satu divisi ke divisi lainnya pada Plant...') |
Anastasiacl (bicara | kontrib) |
||
| Baris 5: | Baris 5: | ||
1. Pilih menu '''Material''' dan klik submenu '''Material Out'''<br /> | 1. Pilih menu '''Material''' dan klik submenu '''Material Out'''<br /> | ||
| − | [[Berkas:MOMenu. | + | [[Berkas:MOMenu.PNG|300px]]<br /><br /> |
2. Pilih '''New'''<br /> | 2. Pilih '''New'''<br /> | ||
[[Berkas:MONew.png|1028px]]<br /><br /> | [[Berkas:MONew.png|1028px]]<br /><br /> | ||
3. Akan muncul form seperti gambar berikut: <br /> | 3. Akan muncul form seperti gambar berikut: <br /> | ||
| − | [[Berkas:MOForm. | + | [[Berkas:MOForm.PNG|1028px]]<br /><br /> |
4. Isi header form seperti contoh berikut: <br /> | 4. Isi header form seperti contoh berikut: <br /> | ||
| − | [[Berkas:MOForm1. | + | [[Berkas:MOForm1.PNG|1028px]]<br /><br /> |
5. Isi detail item pada area Detail Material Out, lalu klik '''Item ID''', maka akan muncul seperti berikut: <br /> | 5. Isi detail item pada area Detail Material Out, lalu klik '''Item ID''', maka akan muncul seperti berikut: <br /> | ||
[[Berkas:MOForm2.png|1028px]]<br /><br /> | [[Berkas:MOForm2.png|1028px]]<br /><br /> | ||
| Baris 20: | Baris 20: | ||
9. Apabila transaksi dibatalkan, klik '''Void''' <br /> | 9. Apabila transaksi dibatalkan, klik '''Void''' <br /> | ||
| − | Selesai <br /><br /> | + | '''Selesai''' <br /><br /> |
Contoh pengisian yang sudah selesai: <br /> | Contoh pengisian yang sudah selesai: <br /> | ||
| − | [[Berkas:MOFormEg. | + | [[Berkas:MOFormEg.PNG|1028px]]<br /><br /> |
Revisi terkini pada 15 Maret 2021 04.31
INSTRUKSI KERJA: Material Out pada YES
Pada halaman ini terdapat IK untuk menambah transaksi material keluar dari satu divisi ke divisi lainnya pada Plant yang sama.
IK: Tambah Transaksi Material Out
1. Pilih menu Material dan klik submenu Material Out
2. Pilih New
1028px
3. Akan muncul form seperti gambar berikut:
4. Isi header form seperti contoh berikut:
5. Isi detail item pada area Detail Material Out, lalu klik Item ID, maka akan muncul seperti berikut:
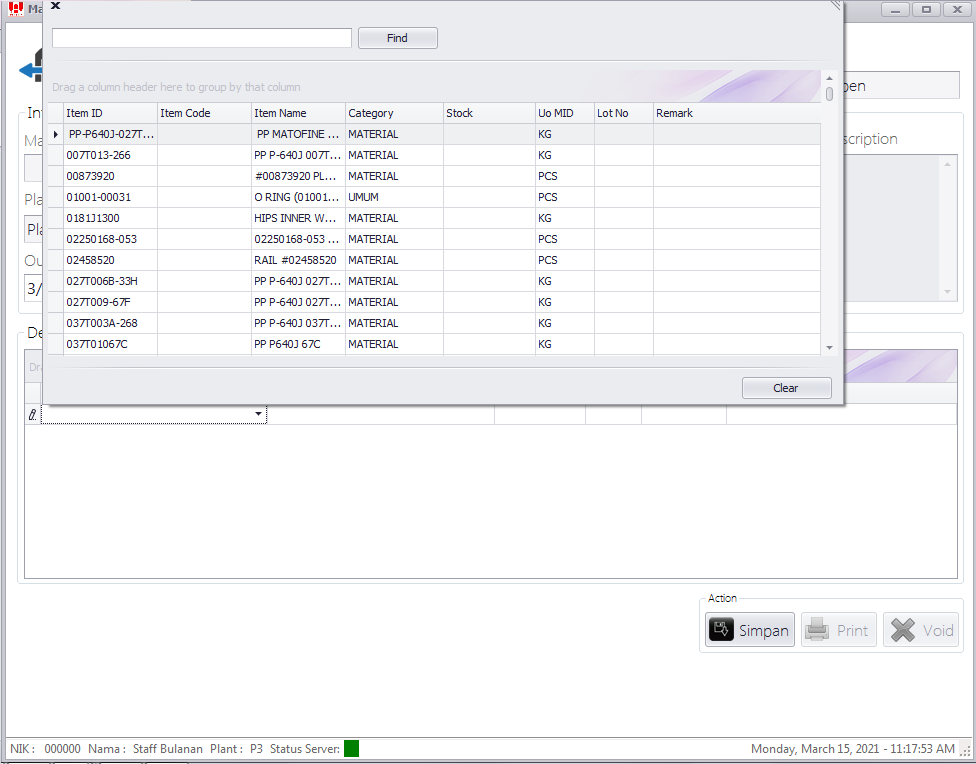
6. Pilih item dan isi detail
7. Untuk menambahkan item lain, klik pada area bawah baris item terakhir (area yang diberi kotak merah).
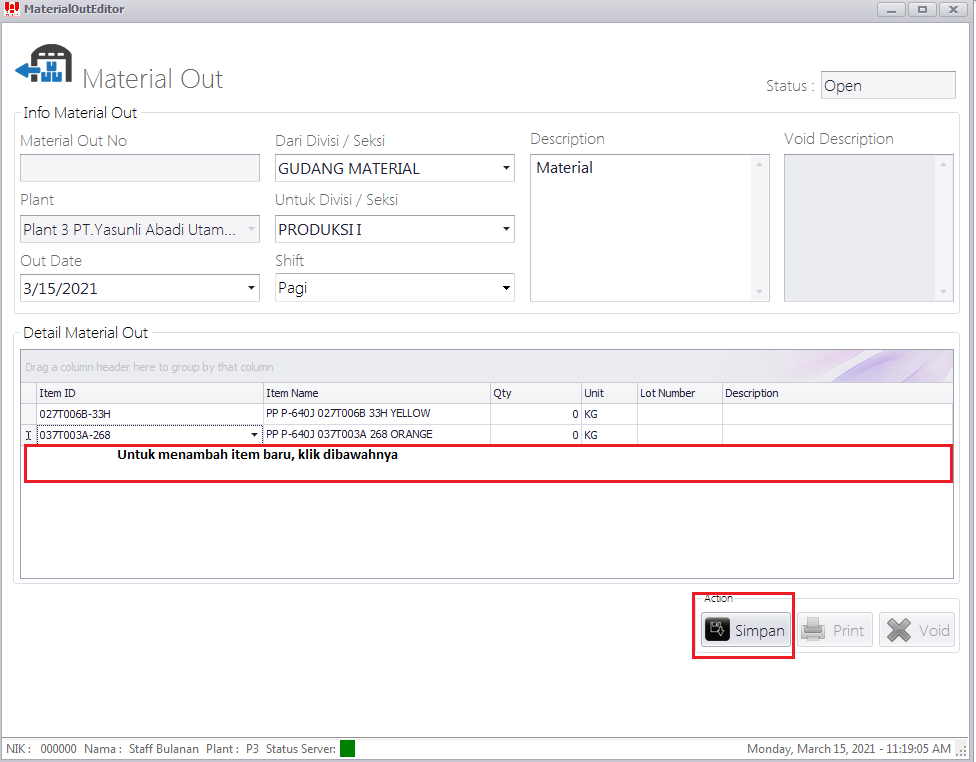
8. Setelah selesai mengisi, klik Simpan
9. Apabila transaksi dibatalkan, klik Void
Selesai